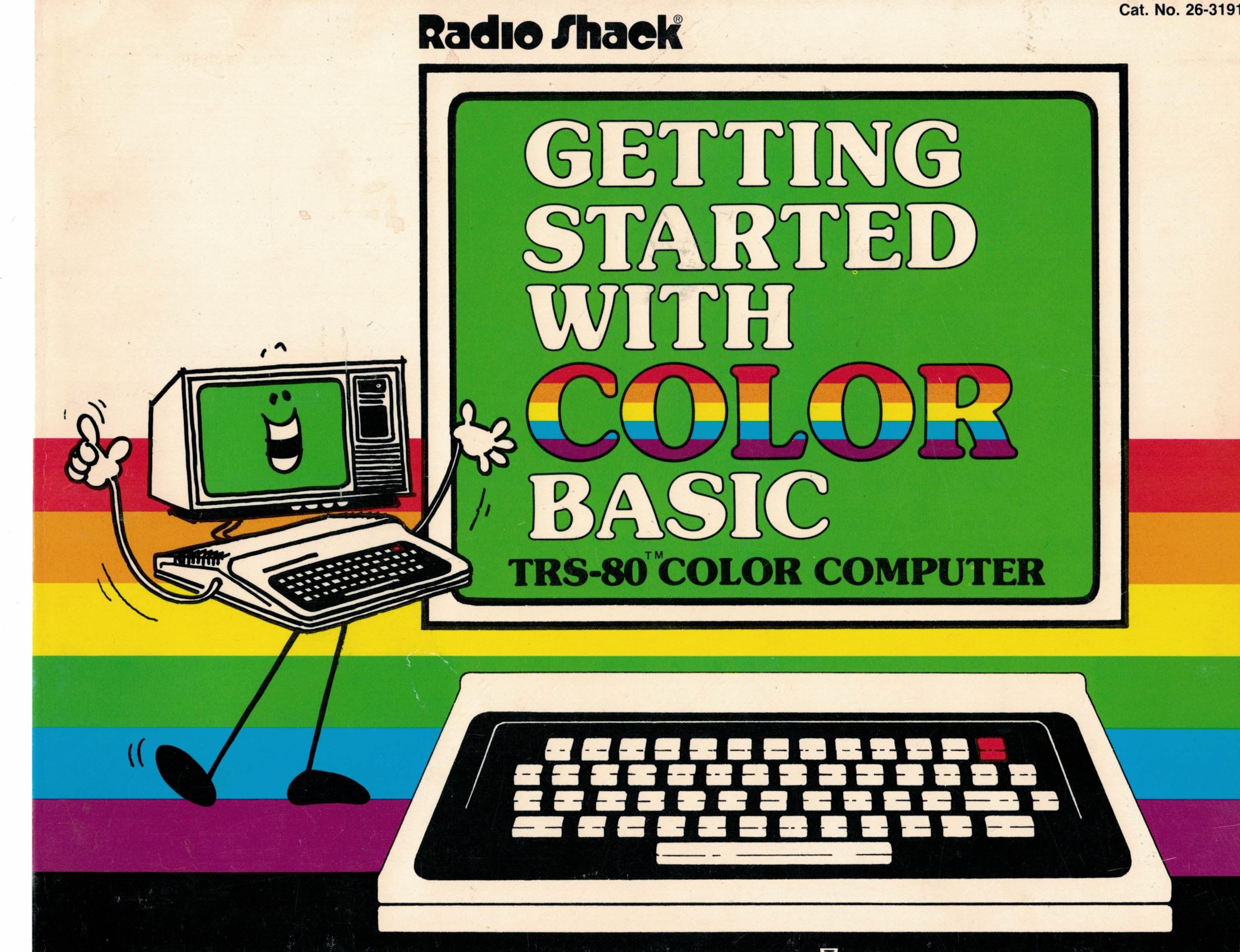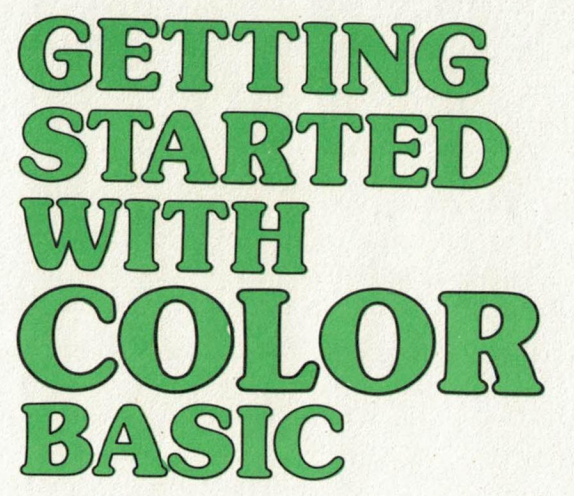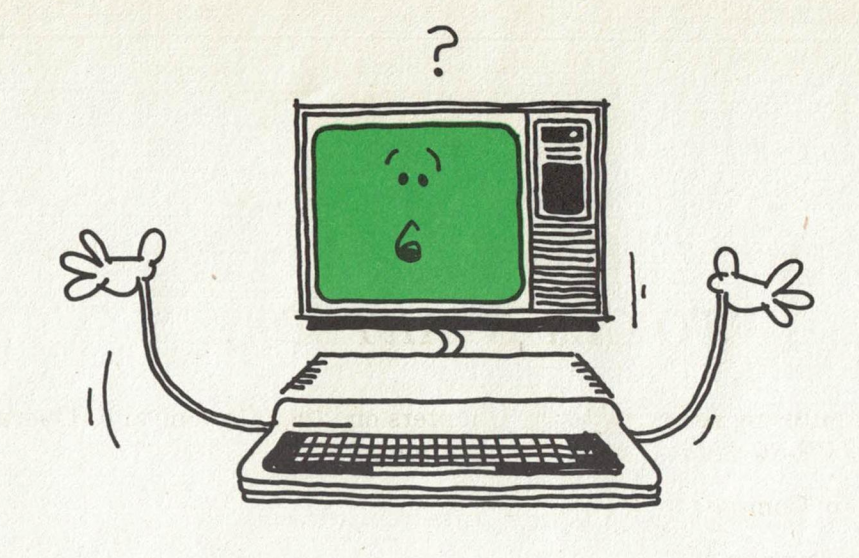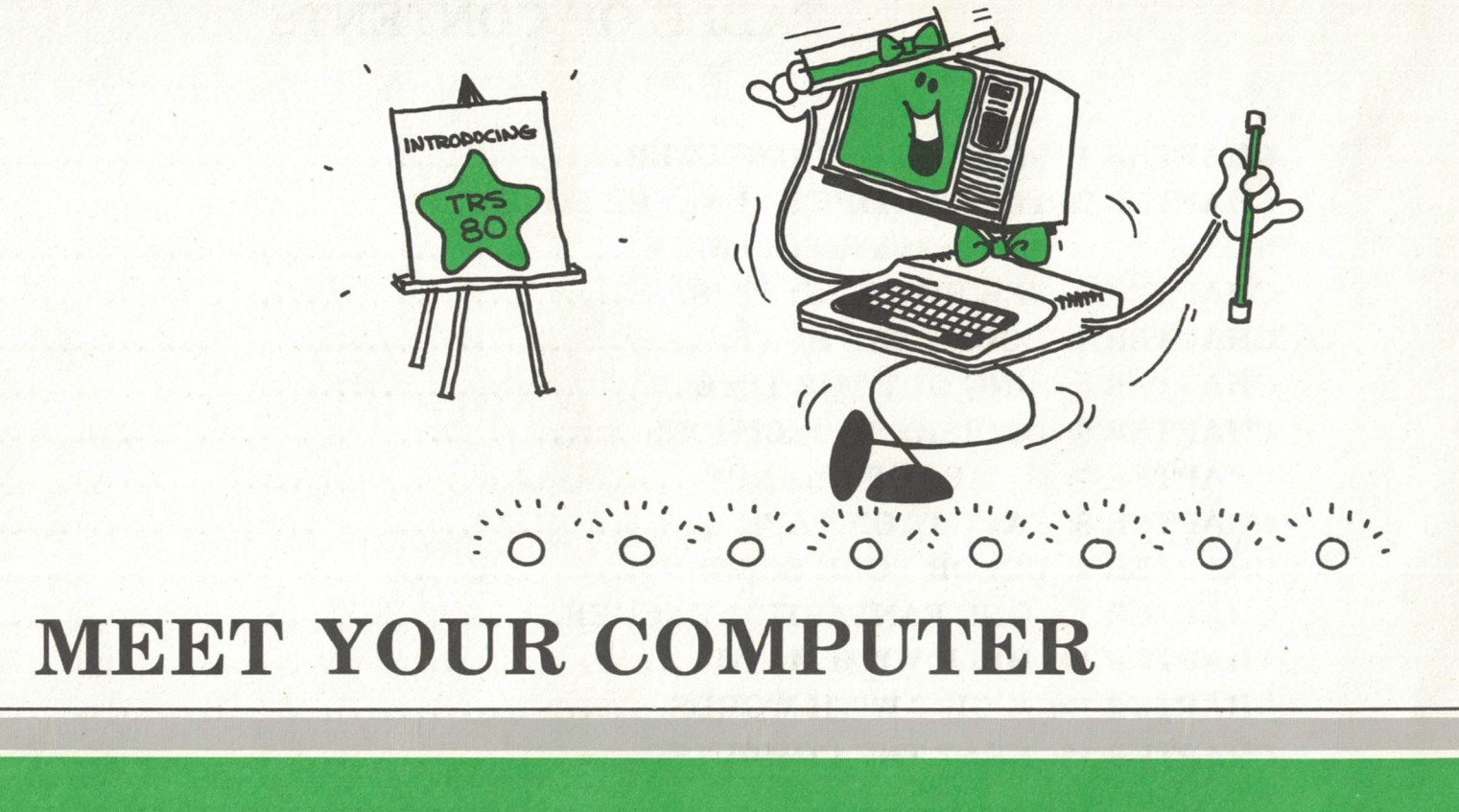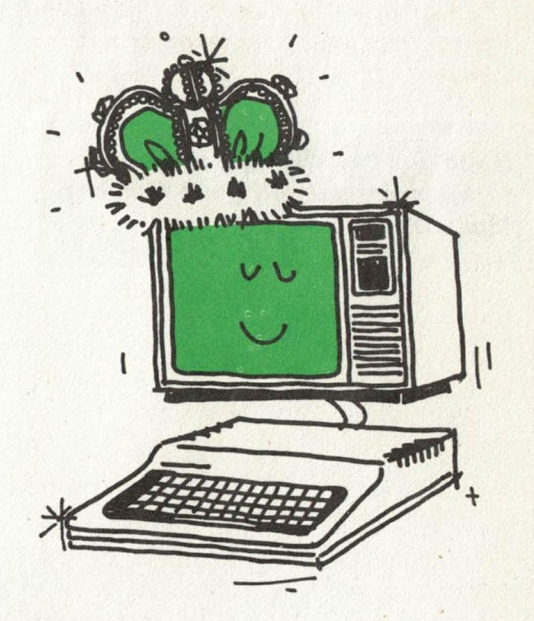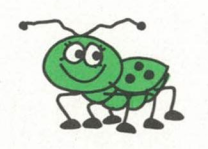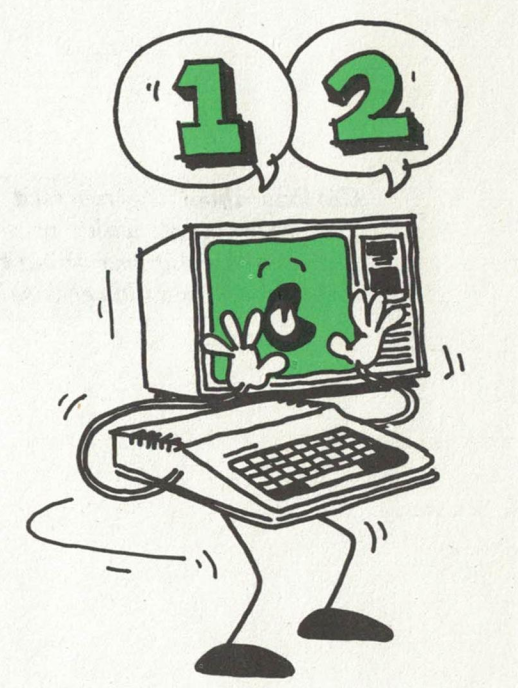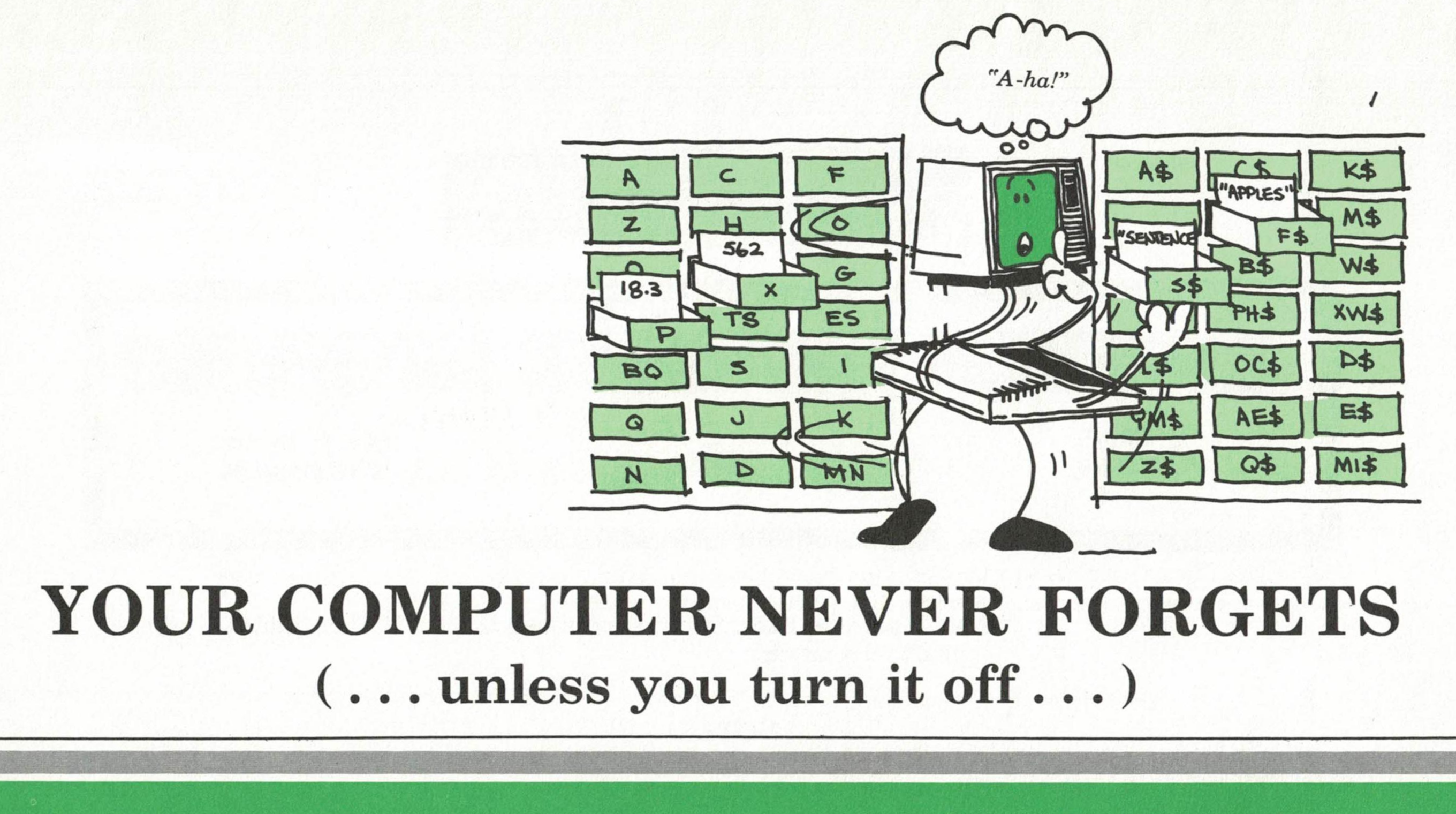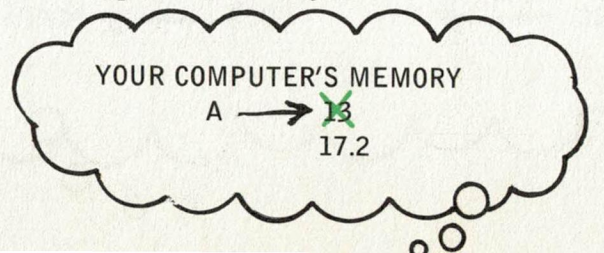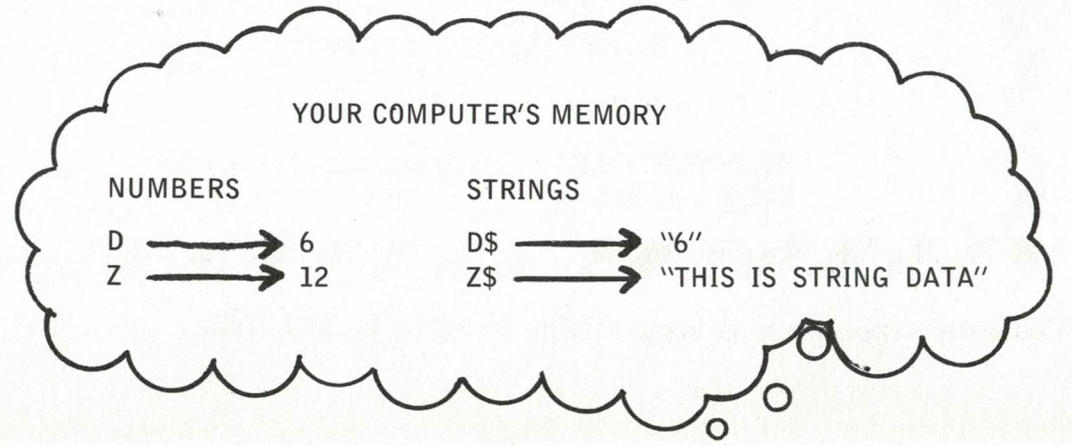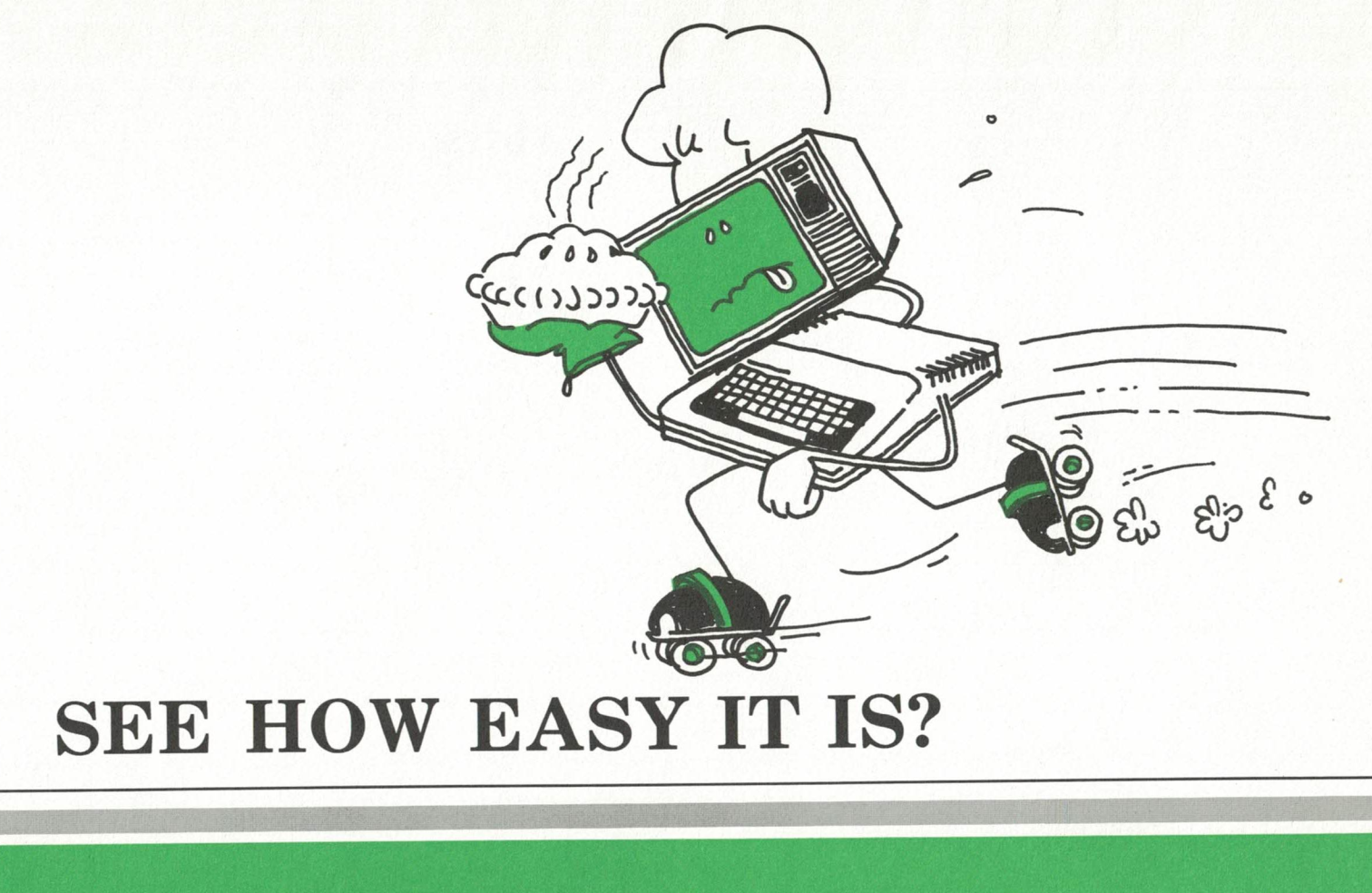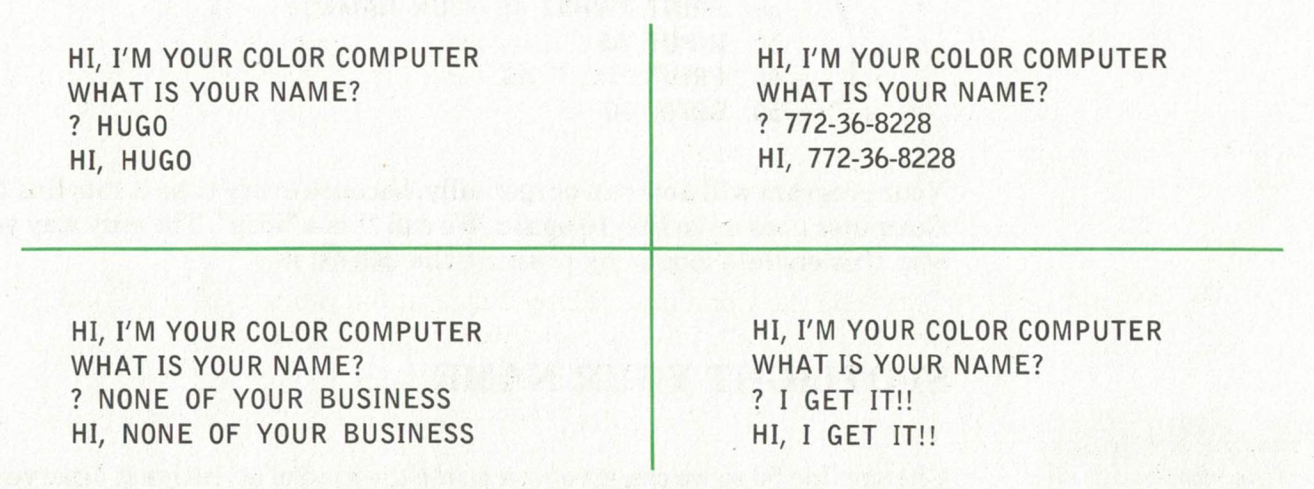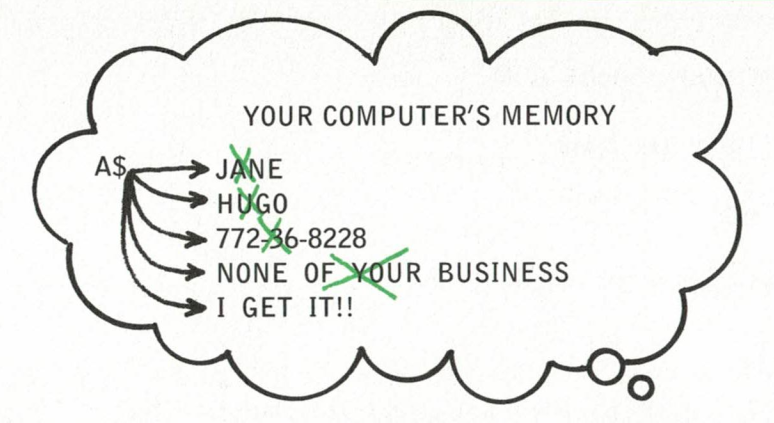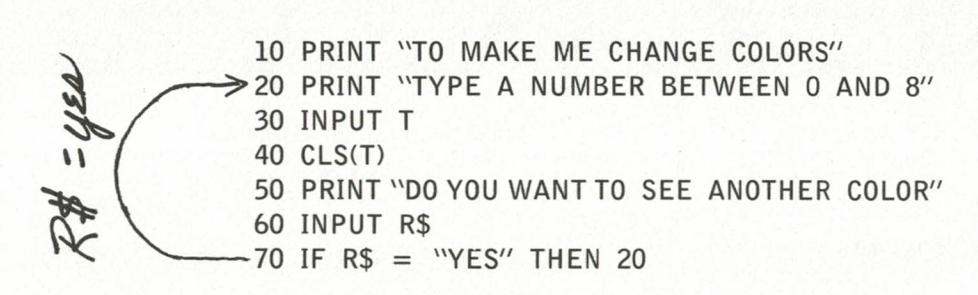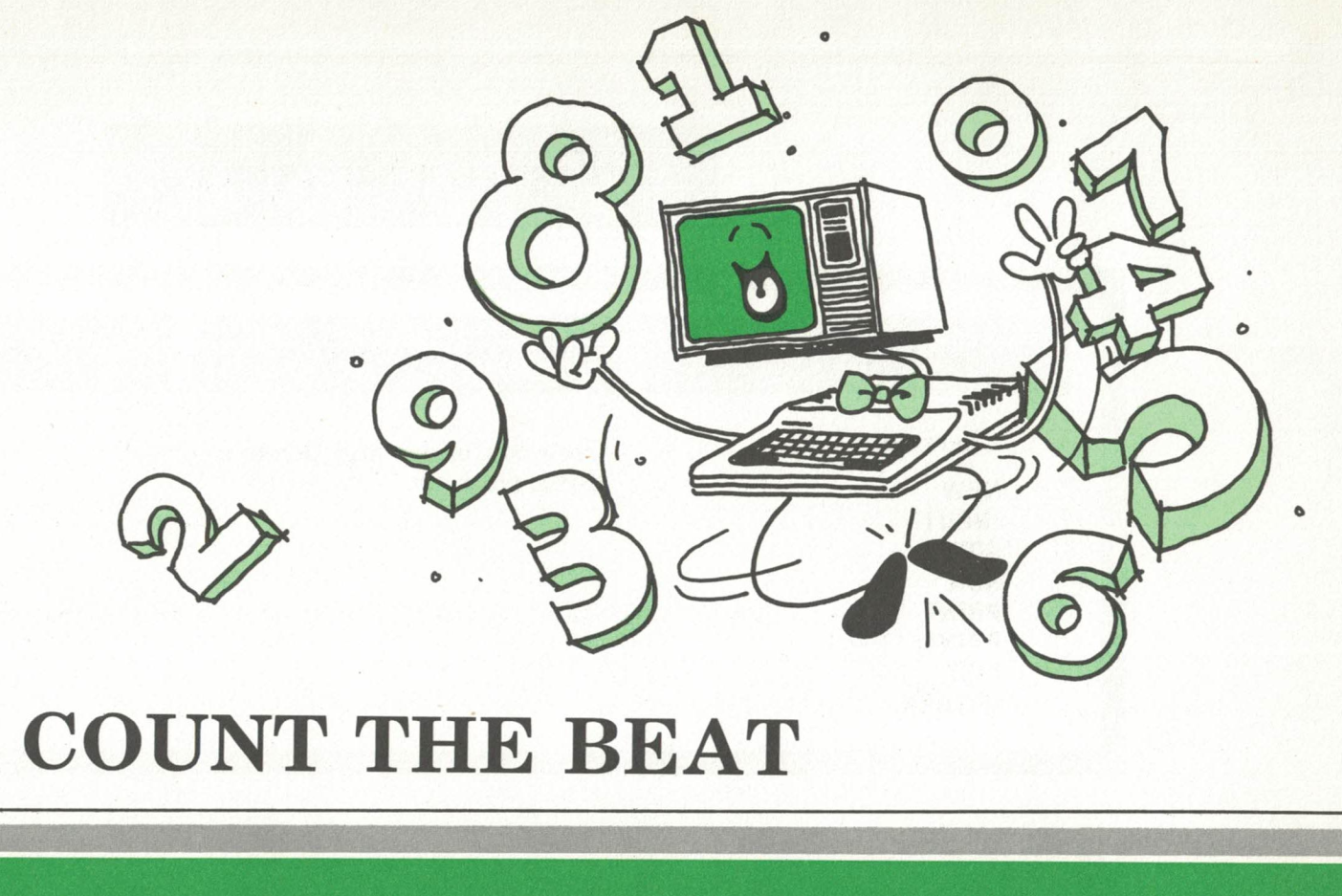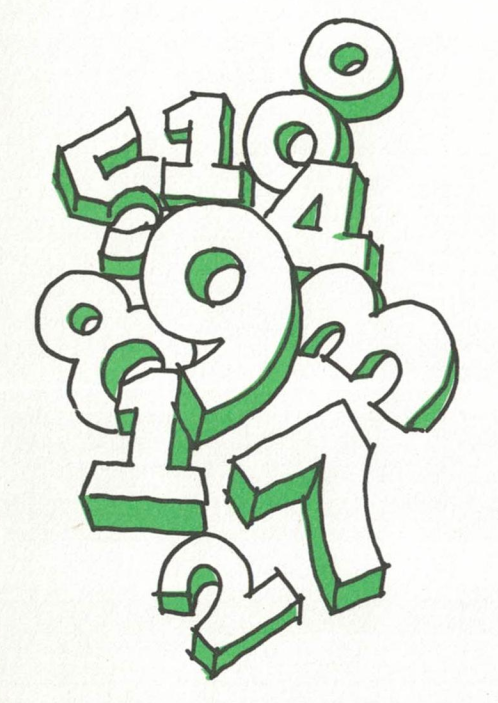Sidebar
GETTING STARTED WITH COLOR BASIC
Front Cover
Title Page
Manual Copyright
Getting Staried with COLOR BASIC: © 1980 Tandy Corporation, Fort Worth, Texas 76102 U.S.A. All Rights Reserved.
Reproduction or use, without express written permission from Tandy Corporation, of any portion of this manual is prohibited. While reasonable efforts have been taken in the preparation of this manual to assure its accuracy, Tandy Corporation assumes no liability resulting from any errors or omissions in this manual or from the use of the information obtained herein.
TRS-80 Color Computer System Software: © 1980 Tandy Corporation and Microsoft. All Rights Reserved.
The system software in the Color Computer micro- computer is retained in a read-only memory (ROM) format. All portions of this system soft- ware, whether in the ROM format or other source code form format, and the ROM circuitry, are copyrighted and are the proprietary and trade secret information of Tandy Corporation and Microsoft. Use, reproduction or publication of any portion of this material without the prior written authorization by Tandy Corporation is strictly prohibited.
10 9 8 7 6 5 4 3 2 1
Introduction
INTRODUCTION
This book is for those of you who don’t know anything about Computers, and would like to be spared the long, technical explanations!
Using this as your guide, you'll be able to interact and enjoy your Computer right away. Later, you'll probably want to read some of our thorough and detailed books. For now, though, the easiest way to get started with your Computer is to use it and have fun doing it.
You'll find many of the things we have you do — especially in the first chapters — are games,. songs, or other fun-type programs. This is not to say your TRS-80 can’t be used for practical programs. It’s every bit as powerful as other computers its size. We start you off with the fun programs because it’s the easiest way for you to feel at ease with your Computer. Once you feel it’s truly an extension of yourself, you’ll find it much easier to write any kind of program you want.
So sit down and spend a couple of hours with it. Type away at it. Play with it. Try to make it do strange things. In other words…get to feeling comfortable with it. There’s an infinite number of things it can do for you.
To Get Started
TO GET STARTED …
Connect your Computer by referring to the Chapters on “Installation” and “Operation”, and to Figure 1 in your TRS-80 Color Computer Operations Manual1).
Then power up your Computer:
- Turn ON your television set
- Select channel 3 or 4
- Set the antenna switch to “COMPUTER”
- Turn ON the Computer. The POWER button is on the left rear of your keyboard (when you’re facing the front).
This message should appear:
COLOR BASIC v.r
© 1980 TANDY
OK
(v.r is two numbers specifying which version and release you have).
If you don’t get this message, turn the computer on and off again. Adjust the Brightness and Contrast on your T.V. set. Check all the connections. If you still don’t get this message, refer to “Troubleshooting and Maintenance” in the TRS-80 Color Computer Operations Manual.
Once you do get this message, you’re ready to begin.
How Do You Talk To A Computer
HOW DO YOU TALK TO A COMPUTER?
In this book, you'll learn how to talk to your Computer. That’s all programming is, by the way. Once you learn how to communicate, you'll be able to get your Computer to do whatever you tell it. (well, almost). The Computer understands a language called COLOR BASIC. COLOR BASIC is form of BASIC — Beginners All-purpose Symbolic Instruction Code. There are lots of computer languages. COLOR BASIC just happens to be the language your Computer understands.
We'll introduce BASIC words in the order that it’s easiest to learn them. When you get mid-way in the book, you might forget what one of the words means. If this happens, simply look up the word in the back of the book or use your “Quick Reference Card” to find its meaning.
Table Of Contents
TABLE OF CONTENTS
CHAPTER 1: MEET YOUR COMPUTER
CHAPTER 2: YOUR COMPUTER NEVER FORGETS (unless you turn it off...)
CHAPTER 3: SEE HOW EASY IT IS?
CHAPTER 4: COUNT THE BEAT
CHAPTER 5: SING OUT THE TIME
CHAPTER 6: DECISIONS, DECISIONS
CHAPTER 7: GAMES OF CHANCE
CHAPTER 8: SAVE IT ON TAPE
CHAPTER 9: COLOR YOUR SCREEN
CHAPTER 10: ONE FANTASTIC TEACHER
CHAPTER 11: HELP WITH MATH
CHAPTER 12: A GIFT WITH WORDS
CHAPTER 13: BEAT THE COMPUTER
WHAT NOW?
APPENDIXES
A / MUSICAL TONES
B / BASIC COLORS
C / PRINT @ SCREEN LOCATIONS
D / GRAPHICS SCREEN LOCATIONS
E / ANSWERS TO EXERCISES
F / SAMPLE PROGRAMS
G / ERROR MESSAGES
H / BASIC SUMMARY
CHAPTER 1
Meet Your Computer
MEET YOUR COMPUTER
Is your Computer connected? Turned on? Ready to give it a first work-out?
In these first two Chapters, we’re going to introduce you to your Computer — the way it thinks, some of its many talents, and even a couple of little quirks it has. By the time you finish these chapters, you'll be ready to program … promise!
Type away on the keyboard and then press the (ENTER) key.
Don’t worry about anything but the last line of type on your screen. It should say:
OK
OK is the Computer’s “prompt”. It’s telling you — “OK, enough foolishness … as soon as you are ready …” (It patiently waits for your command.) You are the Master — you can tell the Computer to do anything you wish.
Give it your first command. Type this exactly as it is below:
PRINT "HI, I’M YOUR COLOR COMPUTER"
When you reach the end of the line on your screen, keep on typing. The last part of the message will appear on the next line.
Now check your line. Did you put the quotation marks where we have them? If you made a mistake, no problem. Simply press the (←) key and the last character you typed will disappear. Press it again and the next to the last will disappear (…and so on and so on…).
Ready? This should be on your screen:
OK PRINT "HI, I'M YOUR COLOR COMPUT ER"
Press the (ENTER) key and watch. Your screen should look like this:
OK PRINT "HI, I'M YOUR COLOR COMPUT ER" HI, I'M YOUR COLOR COMPUTER OK
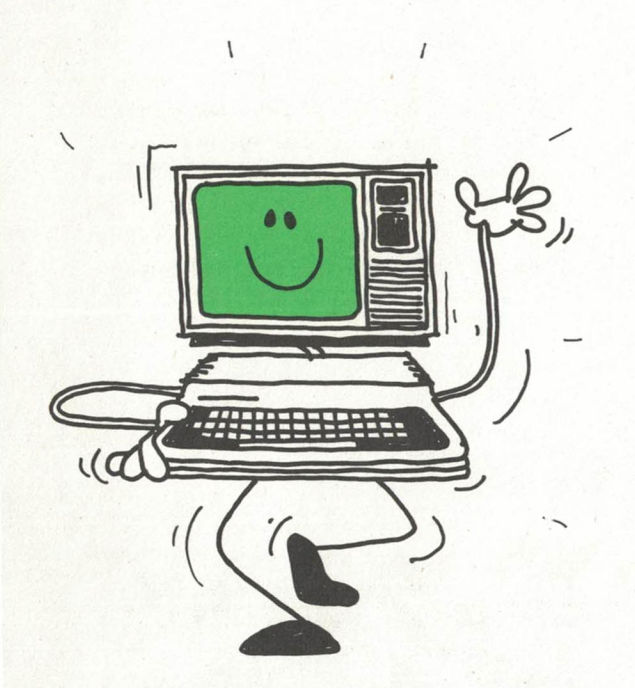
“Hi, I’m Your Color Computer!”
Your Computer just obeyed you by printing the message you had in quotes. Give it another message to print. Type:
PRINT "2"
Press (ENTER)… The Computer again obeys you and prints your next message:
2
Try another one:
PRINT "2 + 2" (ENTER)
The Computer obeys you by printing2):
2 + 2
You probably expect a lot more than just an electronic mimic… like maybe some answers! Well, try it without the quotation marks. Type:
PRINT 2 + 2 (ENTER)
Much better. This time the Computer prints the answer:
4
These quotation marks obviously must mean something. Try experimenting some more with them. Type each of these lines:
PRINT 5+4 (ENTER) PRINT "5+4" (ENTER) PRINT "5+4 EQUALS" 5+4 (ENTER) PRINT 6/2 "IS 6/2" (ENTER) PRINT "8/2" (ENTER) PRINT 8/2 (ENTER)
Have you come up with any conclusions on what the quotes do?
The Computer thinks of quotes like a journalist does. If the message is in quotes, the Computer must PRINT it exactly as it appears. If it’s not in quotes, the Computer can interpret it by adding, subtracting, multiplying or dividing it.
The Computer sees everything you type as STRINGS or NUMBERS. If it’s in quotes, it’s a STRING. The Computer sees it EXACTLY as it is. If it’s not in quotes it’s a NUMBER. The Computer will figure it out like a numerical problem.
A Color Calculator, No Less!
A COLOR CALCULATOR, NO LESS!
Any arithmetic problem is a snap for your Computer. Let it do some long division. Type:
PRINT "3862 DIVIDED BY 13.2 IS" 3862/13.2 (ENTER)
Let’s do a multiplication problem:
PRINT 1589 * 23 (ENTER)
Notice that the Computer’s multiplication sign is an asterisk, rather than the X sign which you’ve always used in math. This is because the Computer is such a precise and literal creature that it would get the X multiplication sign mixed up with the X alphabetical character.
Try a few more problems:
PRINT "15 * 2 = " 15*2 (ENTER) PRINT 18 * 18 "IS THE SQUARE OF 18" (ENTER) PRINT 33.3/22.82 (ENTER)
Now it’s your turn. Write two command lines which will print these two problems as well as their answers:
157 /.13.2 = 95 * 43 =
If you used “correct” command lines, this is what the Computer should have printed on your screen:
157 / 13.2 = 11.8939394 95 * 43 = 4085
Ready for the answers:
PRINT "157 / 13.2 =" 157/13.2 PRINT "95 * 43 =" 95*43
It Has Its Rules...
IT HAS ITS RULES…
By now, the Computer has probably printed some funny little messages on your screen. If it hasn’t, type this line deliberately misspelling3) the word PRINT:
PRIINT "HI"
The Computer prints:
?SN ERROR
SN ERROR stands for “syntax” error. This is the Computer’s way of saying “The command ‘PRIINT’ is not in my vocabulary …I have no earthly idea what you want me to do”. Anytime you get a SN error, it’s probably because you made some kind of typographical error.
The Computer will also give you error messages when it does understand what you want it to do, but you’re asking it to do something that it feels is illogical or impossible. For instance, try this:
PRINT 5/0 (ENTER)
The Computer prints:
?/0 ERROR
Which means “Don’t ask me to divide by 0 — that’s impossible!!”
If you get a strange error message you don’t understand, flip back to the Appendix. We’ve listed all the error messages there and what probably caused them.
It's A Show Off, Too
IT'S A SHOW OFF, TOO
So far, all you’ve seen your Computer do is silently print on a green screen. But your color Computer enjoys showing off. Type:
CLS(3) (ENTER)
Now your screen is a pretty shade of blue with a green stripe at the top. Your typed command told the Computer to clear the screen and print color number 3 — blue.
But why the green stripe? The Computer cannot type on a blue background. Anytime it types something on the screen, it must type it on a green background. Try typing some more characters. Notice that the Computer gives these characters a green background also.
Colors other than green are for printing graphics illustrations. We'll spend lots more time with this color capability later.
Press (ENTER) so that you get the OK prompt on your screen. Type:
CLS(7)
Now you should have magenta (pinkish purple) on your screen with a green stripe at the top. Try some more colors if you like. Use any number from 0 to 8. Your color Computer has nine colors. Each color has a numeric code.
BUG: If you get a message saying MICROSOFT or an ?FC Error message, it’s because you are using a number other than 0 through 8.
Type CLS without a number code:
CLS (ENTER)
If you don’t use a number code, the Computer assumes you just want a clear green screen.
Computer Sound Off - One, Two...
COMPUTER SOUND OFF — ONE, TWO…
Type this:
SOUND 1, 100 (ENTER)
If you don’t hear anything, turn up the volume and try again.
What you are hearing is 6 seconds of the lowest tone the Computer can hum. How about the highest tone? Type:
SOUND 255, 100
OK, so it’s got quite a hum-range…hope you're suitably impressed. Try some other numbers. Hope you like the Computer’s voice (it’s the only one it’s got).
You want to know what the other number is for? (Or maybe you've already found out). The second number tells the Computer how long to hum the tone. You can use any number from 1 to 255. Try 1:
SOUND 128, 1 (ENTER)
and the Computer will hum the tone for about 6/100ths of a second. Try 10:
SOUND 128, 10 (ENTER)
The Computer sounds the tone for 6/10ths of a second. Try variations of both numbers, but stick to numbers between 1 and 255.
BUG: Again, if you get an ?FC Error message, it’s because you are using a number other than 1 through 255.
One More Thing...
ONE MORE THING…
Press the (SHIFT) and (0) (zero) keys, holding both down at the same time. Now type some letters. The letters you type should now be green on a black background. If they’re not, try it again pressing (SHIFT) slightly before pressing (0). Be sure to hold both keys down at the same time.
Now, with the colors “reversed”, press (ENTER) and then type this simple com- mand line:
PRINT "HI" (ENTER)
The Computer gives you an ?SN ERROR. It doesn’t understand the command.
Press the (SHIFT) and (0) characters again and type some letters. They should be back to normal: black with the green background. Press (ENTER) and type the same command line again. This time, it'll work.
We just wanted to show you this in case you ever press (SHIFT) and (0) by a mistake. The computer can’t understand any commands you type with re- versed colors. If you ever find you’re typing with these reversed colors, press the (SHIFT) and (0) keys to get the colors back to normal.
LEARNED IN CHAPTER 1
| BASIC WORDS | KEYBOARD CHARACTERS | CONCEPTS |
|---|---|---|
| (←) | string vs. numbers | |
| SOUND | (ENTER) | error messages |
| CLS |
We'll put a list like this at the end of each chapter. It'll help you make sure you didn’t miss anything.
NOTES:
CHAPTER 2
Your Computer Never Forgets
YOUR COMPUTER NEVER FORGETS
(. . . unless you turn if off . . .)
One of the things that makes your Computer so powerful is its ability to remember anything you ask it to. To make the Computer remember the number 13, type this:
A = 13 (ENTER)
Now type anything you want to confuse the Computer. When you’re done, press (ENTER). To see if the Computer remembers what A stands for, type:
PRINT A (ENTER)
Your Computer will remember 13 as long as you have it on … or until you do what we’re going to do next. Type:
A = 17.2 (ENTER)
Now if you ask it to PRINT A, it will print the number 17.2.
This is what just happened in your Computer’s memory:
You don’t have to use the letter A. You may use any letters from A to Z. (Asa matter of fact, you can use any two letters). Try typing this:
B = 15 (ENTER) C = 20 (ENTER) BC = 25 (ENTER)
Have it print all your numbers. Type:
PRINT A, B, C, BC
To get it to remember a string of letters or numbers, put a dollar sign next to the letter. Type:
A$ = "TRY TO:" B$ = "REMEMBER" C$ = "THIS YOU" BC$ = "GREAT COMPUTER"
Let’s see how sharp your Computer is. Type: PRINT A$, B$, C$, BC$
Computer types call all these letters variables. So far, we’ve used these variables:
YOUR COMPUTER'S MEMORY
NUMBERS
A → 17.2
B → 15
C → 20
BC → 25
CHARACTERS
A$ → “TRY TO”
B$ → “REMEMBER”
C$ → “THIS YOU”
BC$ → “GREAT COMPUTER”
Try spot checking these variables to see if the Computer has remembered your information properly. For instance, type:
PRINT BC (ENTER)
To see if BC still contains 25.
You can think of these variables as little boxes where you can store your information. One set of boxes is for strings; the other set’s for numbers. You use these variables to label each box.
THE COMPUTER IS FUSSY ABOUT ITS RULES
Do you think the Computer will accept these lines:
D = "6" (ENTER) Z = "THIS IS STRING DATA" (ENTER)
With both of these lines, the Computer responds with ?TM ERROR. It’s telling you you've got to play according to its rules.
These are the rules you ignored:
(1) Any data in quotes is STRING DATA
(2) STRING DATA may only be assigned to variables WITH A $ SIGN
To obey the Computer’s rules, we have to put a dollar sign after D and Z. Type:
D$ = "6" (ENTER) Z$ = "THIS IS STRING DATA" (ENTER)
which the Computer accepts. Do you think the Computer will accept this?
D$ = 6 (ENTER)
These are the rules that this command ignored:
(1) Numbers not in quotes are NUMERIC DATA
(2) Numeric data can only be assigned to variables WITHOUT A $ SIGN
Type this, which the Computer will accept:
D = 6 (ENTER) Z = 12 (ENTER)
You have now added this to your Computer’s memory.
YOUR COMPUTER’S MEMORY
NUMBERS
D → 6
Z → 12
STRINGS
D$ → “6”
Z$ → “THIS IS STRING DATA”
Now you can do something interesting with these letters. Type:
PRINT D * 2 (ENTER)
The Computer prints the product of D times 2.
Try this line:
PRINT Z/D
The Computer prints the quotient of Z divided by D.
Would this work:
PRINT D$ * 2 (ENTER)
Did you try it? This makes the Computer print the same ?TM ERROR. It cannot multiply string data.
Cross out the commands that the Computer will reject:
F = 22.9999999
M = “19.2”
DZ$ = “REMEMBER THIS FOR ME”
M$ = 15
Z = F + F
Finished? This is what the Computer will accept.
F = 22,9999999 DZ$ = “REMEMBER THIS FOR ME” Z=F+F
You may use any two characters from A-Z for a variable. If you want to assign it string data, put a dollar sign after it. Otherwise, it can only hold numeric data.
LEARNED IN CHAPTER 2
| CONCEPTS |
|---|
| Variables |
| String vs. Numeric Variables |
Now that you’ve learned how the Computer thinks it will be easy to write some programs. But before going to the next chapter, how about a break?
NOTES:
CHAPTER 3
SEE HOW EASY IT IS?
Type:
NEW (ENTER)
This is just to erase anything that might be in the Computer’s “memory”.
Now type this line: Be sure you type the number 10 first — that’s pretty important.
10 PRINT “HI, I’M YOUR COLOR COMPUTER”
Did you press (ENTER)? Nothing happened, did it? Nothing that you can see, that is. What you just did is type your first program. Type:
RUN
The Computer obediently runs your program. Type RUN again and again to your heart’s content. The magic machine will run your program anytime you wish, as many times as you wish.
Since that worked so well, let’s add another line to the program. Type:
20 PRINT “WHAT IS YOUR NAME?”
Now type:
LIST
Your Computer obediently LISTs your entire program. Your screen should look exactly like this:
10 PRINT “HI, I’M YOUR COLOR COM PUTER” 20 PRINT “WHAT IS YOUR NAME?”
What do you think will happen when you RUN this? Try it. Type:
RUN
The Computer prints:
HI, I'M YOUR COLOR COMPUTER WHAT IS YOUR NAME?
Answer the Computer’s question and then press (ENTER) …….. What? There’s that SN Error. The Computer didn’t understand what you meant when you typed your name. In fact, the Computer can’t understand anything unless you talk to it in its own way.
So let’s use a word the Computer understands — INPUT. Type this line:
30 INPUT A$
This tells the Computer to stop and wait for you to type something, which it will label as A$. Add one more line to the program:
40 PRINT “HI, ” A$
Now list the program again to see if yours looks like mine. Type:
LIST (ENTER)
Your program should look like this:
10 PRINT “HI, I'M YOUR COLOR COM PUTER” 20 PRINT “WHAT IS YOUR NAME” 30 INPUT A$ 40 PRINT “HI, ” AS
Can you guess what will happen when you RUN it? Try it:
RUN
That worked well, didn’t it? This is probably what happened when you ran the program (depending on what you typed as your name):
HI, I'M YOUR COLOR COMPUTER WHAT IS YOUR NAME? ? JANE HI, JANE
RUN the program again using different names:
The Computer doesn’t care what you want to call yourself. Here’s what line 30 did to your Computer’s memory each time you ran the program. (Assuming you gave it the same names we did):
50 (ENTER)
erases line 50 from the program.
There’s an easier way to run your program over and over without having to type the RUN command. Type this line:
50 GOTO 10
Now RUN it……. the program runs over and over again without stopping. GOTO told the Computer to go back up to line 10:
10 PRINT “HI, I'M YOUR COLOR COMPUTER™ 20 PRINT “WHAT IS YOUR NAME” 30 INPUT A$ 40 PRINT “HI, ” A$ 50 GOTO 10
Your program will now run perpetually, because every time it hits line 50, the Computer goes up to line 10 again. We call this a “loop”. The only way you can stop this endless ioop is by pressing the (BREAK) key.
SPOTLIGHT YOUR NAME
Change line 50 so we can give your name the kind of attention it deserves. How do we change a program line? Simply by typing it over again, using the same line number. Type:
50 GOTO 40
This is what the program looks like now:
10 PRINT “HI, I'M YOUR COLOR COMPUTER” 20 PRINT “WHAT IS YOUR NAME” 30 INPUT A$ 40 PRINT “HI, ” A$ 50 GOTO 40
Type RUN and watch what this loop does. Press the (BREAK) key when you’ve seen enough.
There’s a big change we can make simply by adding a comma or a semicolon. Try the comma first. Type line 40 again, but with a comma at the end:
40 PRINT A$,
RUN the program ….. The comma seems to print everything in two columns.
Press (BREAK) and try the semicolon. Type:
40 PRINT A$;
and RUN… . You probably won’t be able to tell what it’s doing until you press BREAK). See how the semicolon crams everything together?
This is how punctuation at the end of a PRINT line makes the Computer PRINT:
(1) a COMMA makes the Computer PRINT in columns.
(2) a SEMICOLON makes the Computer cram the PRINTing together.
(3) NO PUNCTUATION makes the Computer PRINT in rows.
COLOR/SOUND DEMONSTRATION
Let’s play around some more with your Computer’s sound and color abilities. First clean out its memory. Remember how?
Now enter this program:
10 PRINT “TO MAKE ME CHANGE MY TONE” 20 PRINT “TYPE IN A NUMBER FROM 1 TO 255” 30 INPUT T 40 SOUND T, 50 50 GOTO 10
RUN through this program to get a sampling of some of the Computer’s tones.

BUG: If you get a ?FC Error when you run this program, it’s because you used a number other than 1 through 255. This error, like all errors, will make the Computer stop RUNning the program.
What would happen if we changed line 40 to:
40 SOUND 50, T
HINT: Look back in Chapter 1 where we talk about SOUND.
—
Did you figure it out? By making this change, the Computer hums the same tone every time, but hums it for a different length of time, depending on the number you type in.
Press (BREAK) first and then erase this program by typing NEW. Now see if you can write a program, similar to the one above, to make the Computer show a color you ask for. Remember, there are 9 colors, 0 through 8.
HINT: Line 40 could be:
40 CLS(T)
This is our program:
10 PRINT “TO MAKE ME CHANGE MY COLOR” 20 PRINT “TYPE A NUMBER BETWEEN 0 AND 8 30 INPUT T 40 CLS(T) 50 GOTO 10
ADD POLISH TO THE PROGRAM
Professional programmers would think that pressing the key was a rather sloppy way of getting the program to stop running. Why not get the Computer to politely ask us if we are ready to end it? Change Line 50 in the above program to:
50 PRINT “DO YOU WANT TO SEE ANOTHER COLOR”
and add these lines:
60 INPUT R$ 70 IF R$ = “YES” THEN 20
and RUN the program … Type YES and the program will keep on running. Type anything else and the program will stop.
This is what the program looks like:
Let’s look at what these new lines did:
Line 50 simply printed a question.
Line 60 told the Computer to stop and wait for our answer – R$.
Line 70 told the Computer to go back to line 20 IF (and only IF) your answer (R$) was YES. If not, the program simply ended since there are no more lines in the program.
You’ve covered a lot of ground in this chapter. Hope we’re just whetting your appetite for more to come.
Don’t worry if you don’t understand everything perfectly yet. Just enjoy using your Computer.
| LEARNED IN CHAPTER 3 | ||
|---|---|---|
| BASIC WORDS | CONCEPTS | KEYBOARD |
| Characters | How to Change and Delete a Program Line | (BREAK) |
| NEW | ||
| INPUT | ||
| GOTO | ||
| RUN | ||
| PRINT, | ||
| PRINT; | ||
| LIST | ||
| IF/THEN | ||
NOTES:
CHAPTER 4
COUNT THE BEAT
In this Chapter we are going to do some experimenting with Computer sound effects. To do this, we have to first teach the Computer how to count.
Type this:
10 FOR X = 1 TO 10 20 PRINT "X = " X 30 NEXT X 40 PRINT "I HAVE FINISHED COUNTING"
RUN the program.
RUN the program several times, each time replacing line 10 with one of these lines:
10 FOR X = 1 TO 100 10 FOR X = 5 T0 15 10 FOR X = -2 T0 2 10 FOR X = 20 TO 24
Do you see what FOR and NEXT are making the Computer do? They are making it count. Let’s study the last program we suggested you try:
10 FOR X = 20 TO 24 20 PRINT "X = " X 30 NEXT X 40 PRINT "I HAVE FINISHED COUNTING"
Line 10 tells the Computer that the first number should be 20 and the last number should be 24. It uses X to label these numbers.
Line 30 tells the Computer to keep going back up to line 10 for the next Number—the NEXT X—until it reaches the last number (24).
Look at line 20. Since line 20 is between the FOR and NEXT lines, the Computer must PRINT the value of X every time it counts:
X = 20 X = 21 X = 22 X = 23 X = 24
Add another line between FOR and NEXT:
15 PRINT "... COUNTING ..."
and RUN it. With every count, your Computer executes any lines you choose to insert between FOR and NEXT.
Write a program which will make the Computer print your name 10 times.
HINT: The program must count to 10.
Write a program which will print the multiplication tables for 9 (9*1 through 9*10).
HINT: PRINT 9*X is a perfectly legitimate program line.
Write a program which will print the multiplication tables for 9*1 through 9*25.
HINT: By adding a comma in the PRINT line, you can get all the problems and results on your screen at once.

“2, 4, 6, 8…”
Finished? These are our programs:
Program 4/A Program 4/B Program 4/C 10 FOR X = 17010 10 FOR X = 17010 10 FOR X = 1: T0.25 20 PRINT “THOMAS” 20 PRINT “9*”X“=“9*X = 20 PRINT “9*”X“=”9*X, 30 NEXT X 30 NEXT X 30 NEXT X
COUNTING BY TWOS
Now we'll make it count a little differently. Erase your program by typing NEW and then type our original program, using a new line 10:
10 FOR X = 2 TO 10 STEP 2
20 PRINT “X= “ X
30 NEXT X
40 PRINT “I HAVE FINISHED COUNTING”
RUN the program. . . Do you see what the STEP 2 did? It makes the Computer count by 2’s. Line 10 tells the Computer that:
@ the first X is 2
@ the last X is 10 oo AND STEP 2… .
@ all the Xs between 2 and 10 are 2 apart… that is 2, 4, 6, 8, and 10. (STEP 2 tells the Computer to add 2 to get each NEXT X.) '
To make the Computer count by 3’s, make all the Xs 3 apart. Try this for line 10:
10 FOR X = 3TO 10 STEP 3
RUN the program. It should print this on your screen:
X = 3 X = 6 Xx =9
It passed up the last X (10) because 9 + 3 = 12. Try afew more FOR… STEP lines so you can see more clearly how this works:
10 FOR X = 5 TO 50 STEP 5 10 FOR X = 10 TO 1 STEP-1 10 FOR X = 1 TO 20 STEP 4
COUNTING THE SOUNDS
Now that you've taught the Computer to count, you can add some sound. Erase your old program and type this:
10 FOR X = 1 TO 255 20 PRINT “TONE ” X 30 SOUND X, 1
40 NEXT X
This program is making the Computer count from 1 to 255 (by ones). Each time it counts it does what lines 20 and 30 tell it to do:
e It PRINTs X, the current count (Line 20) @ It SOUNDs X’s particular tone (Line 30)
For example:
@ the first time the Computer got to FOR, in line 10, it made X equal to 1. @ then it went to line 20 and printed 1, the value of X.
@ then, line 30 had it SOUND tone #1.
@ then it went back up to line 10 and made X equal to 2
® etc.
What do you think the Computer will do if you make this change to line 10:
TO POR. X =. 255: TO 2 STEP —s
Did you try it? Using STEP, change line 10 so the Computer will sound tones from:
39
40
(1) the bottom of its range to the top, humming every tenth note. (2) the top of its range to the bottom, humming every tenth note. (3) the middle of its range to the top, humming every fifth note.
Ready for the answers?
1° '255- STEP 10
10 FOR X = 10 FOR X = 255 TO 1 STEP —10 10 FOR X = 128 TO 255 STEP 5
Now see if you can write a program which makes the Computer hum:
-(1)_ from the bottom of its range to the top, and then (2) from the top of its range back to the bottom
The answer is in the back of this book.
BUT CAN IT SING?
Yes. Although your Computer is slightly off pitch, it can warble out most songs. The next chapter will show you how to teach it some of your favorite
songs.
FOR) c:') F045 STER NEXT
NOTES:
CHAPTER 5
SING OUT THE TIME
SING OUT THE TIME
You’re now ready to show your Computer how to do two things: tell time and sing (… well, as good as the Computer can sing. . .). Since they are actually closely related — especially to your Computer! — we're covering them both in the same Chapter.
Begin by typing this:
10 FOR Z = 1 TO 460 * 2 20 NEXT Z 30 PRINT “I COUNTED TO 920”
RUN the program. Be patient and wait a couple of seconds. Two seconds, to be precise. It takes your computer 2 seconds to count to 920.
Lines 10 and 20 set a timer pause in your program. By making the Computer count to 920, it keeps the Computer busy for 2 seconds.
As you can see, this gives us the makings of a stopwatch. Erase the program, and type this:
10 PRINT “HOW MANY SECONDS” 20 INPUT S
30 FOR Z = 1 TO 460*S
40 NEXT Z
50 PRINT S “ SECONDS ARE UP!!!”
43
RUN it, inputting the number of seconds you want timed on your stopwatch.
It would be nice if the stopwatch could sound some kind of alarm. Add some lines to the end of the program to make it sound an alarm.
Here’s the program we wrote:
10 PRINT “HOW MANY SECONDS” 20 INPUT S
30 FOR Z = 1 TO 460 * S$ 40 NEXT Z
i ee Le 50 PRINT S “ SECONDS ARE UP!!!” This is how computerized timers — i‘< FOR T = 120 TO 180
Revie et eens 70 SOUND T, 1 80 NEXT T
90 FOR T = 150 TO 140 STEP -]
100 SOUND T, 1 110 NEXT T
120 GOTO 50 44
Notice the GOTO line we added at the end of the program. This is so the message would print and the alarm would keep ringing over and over again
until the nervous programmer must press the (BREAK) or (SHIFT keys to turn it off.
COUNTING WITHIN THE TIME
Before we go any further on the clock, we’re going to have the Computer keep count within the time. This concept will become very clear to you shortly.
Type this new program:
10 FORX = 1T03 20!) PRINT “Xam 1K
30 FORY = 1T02 40 (PRINT, VS 40-¥ 50 NEXT Y
60 NEXT X
RUN it … This should be on your screen:
X=1 Y=1 Y=2 X= 2 y 1 Y 2 X = 3 Y=1 Y=2
Call it a count within a count or a loop within a loop — whatever you prefer. Programmers call this a “nested loop”. This is what the program does:
I. It counts X from 1 to 3. Every time it counts X, it does these things:
A. It PRINTs the value of X
Notice the comma in line 40. Try it without the comma. The comma
makes “Y = ” Y PRINT on the next column.
45
With this groundwork, it is easy to make a full fledged clock:
10
20
30
~
40
60
70
a
80
90
4)'7-2
When the Computer sees a problem with more than one set of parenthesis, it
107 108
solves the inside parenthesis and then moves to the outside parenthesis. In other words, it does this:
ao — BR) / 2
es 6/2=3
ANANRRARRARRARAAVLAY
RULES ON PARENTHESIS
1. When the Computer sees a problem containing parenthesis, it solves the \ operation inside the parenthesis BEFORE solving the rest of the
operations. 2. If there are parenthesis inside parenthesis, the Computer solves the
innermost parenthesis first and works its way out. ¢
ARARARAAAAAAAAAAALA
AAA
Insert parenthesis in the problem below so that the Computer will PRINT 28 as the answer: ‘
Answer:
PRINT 30° '(97— (8° = (7 —“6)))
IS SAVING WORTH IT?
With what you’ve learned in this chapter, you can let the Computer do all the math by putting complicated math formulas in your subroutines. The program below uses two subroutines. It’s for those of you who save by putting the same amount of money in the bank each month:
10 INPUT “YOUR MONTHLY DEPOSIT”; D
20 INPUT “BANK'S ANNUAL INTEREST RATE”; I 30 I= 1/12* 01
40 INPUT “NUMBER OF DEPOSITS”; P
50 GOSUB 1000
PRINT “YOU WILL HAVE $” FV“ IN” P “ MONTHS” END
REM COMPOUND MONTHLY INTEREST FORMULA N=1+1]1
GOSUB 2000
FV = D* (E -— 1/1)
RETURN
REM FORMULA FOR RAISING A NUMBER TO A POWER E=1
FOR X = 1T0OP
E=E*N
NEXT X
IF P= OTHENE = 1
RETURN
Notice that we have one subprogram “calling” another subroutine. This is perfectly OK with the Computer as long as you have a GOSUB to send the Computer to each subroutine, and a RETURN in each subroutine to return the
“A PENNY SAVED…”
109 iio.
Computer to the BASIC word following each GOSUB.
If you will be using your Computer a lot to help with math or accounting, you might want to save all your math formulas on tape as subroutines. Then, when
you are writing a program that uses one of them, simply load the subroutine from tape — it’ll then be part of your program.
GOSUB RETURN REM
Cv) Order of operations
NOTES:
ae
CHAPTER 12
A GIFT WITH WORDS
on me
A GIFT WITH WORDS
One of your Computer’s greatest skills is its gift with words. It can tirelessly twist, combine, or separate words to anything you want. Because of this gift, you can teach it to read, write, and even carry on a halfway decent conversa- tion.
For starters, see what you think of this:
10 PRINT “TYPE A SENTENCE”
20 INPUT S$
30 PRINT “YOUR SENTENCE HAS ” LEN(S$) ‘\ CHARACTERS” 40 INPUT “WANT TO TRY ANOTHER”; A$
50 IF AS = “YES” THEN 10
Impressed? LEN(S$) tells the Computer to compute the LENgth of the string S$— your sentence. Your obedient Computer counts every single character in the sentence, including spaces and punctuation marks.
Here’s another skill it has. Erase your program and type this to make it compose a poem (of sorts):
10, AS i=)>A. ROSE’
20 BS Say NS uy
30 C$ = “IS A ROSE”
40 DS = BS + C$
50 E$ = “AND SO FORTH AND SO ON” 60 FS = A$ + D$ + DS + BS + EG
70 PRINT F$ 113 114
Here the Computer combines strings. The plus sign tells it to do this. D$ combines B$ and C$ to get “IS A ROSE”, and you can see what strings are combined to form F$.
A word of caution about combining strings — add this line to your program and RUN it:
80 G$ = F$ + F$ + F$ + FS + FS + FS + FS
When you RUN this program, the Computer prints 70S ERROR IN 80. OS means Out of String Space. The Computer only reserves about 50 characters for working with strings. Add this line to the beginning of the program for reserving plenty of string space:
5 CLEAR 500
RUN the program again. This takes care of the first problem, but there’s still another.
This time the Computer prints 7LS ERROR IN 80. LS means string too long. Line 80 asks the Computer to form a string — G$ — with more than 255 characters. Your Computer simply can’t manage to remember a string with that many characters.
Now that the Computer has combined strings, let’s get it to take one apart. Type and RUN this program:
10 INPUT “TYPE A WORD”; W$ 20 PRINT “THE FIRST LETTER IS : ” LEFT$ (W$,1)
30 PRINT “THE LAST 2 LETTERS ARE : ” RIGHTS (W$,2) 40 GOTO 10
Here’s what your Computer is doing:
In line 10 you INPUT a string for W$. Let’s say the string is MACHINE:
COMPUTER MEMORY
W$ — > MACHINE
Your Computer then performs several calculations in lines 20 and 30 to get the first LEFT letter and the last 2 RIGHT letters of the string:
LEFT$ (W$,1) RIGHT$ (W$,2)
Try RUNning the program a few times until you get the hang of it. Add this line to the program:
5 CLEAR 500
So that your Computer will set aside plenty of space for working with strings. Now INPUT a sentence rather than a word.
Pee She hae ete 8 SUPT Se AR ee eee. BBO eh Ore Ne a) Gps eie, eS he] me he MEN ab ame 6.6.0 ewan g letuieleve, eR p.e7 0 ile te) Sioce. eo ellene tele: sre lee ie lalelecoieneiw bce te
How would you change lines 20 and 30 so that the Computer will give you the first 5 letters and the last 6 letters of your string?
Answers:
20 PRINT “THE FIRST FIVE LETTERS ARE :” LEFT$ (W$,5) 30 PRINT “THE LAST SIX LETTERS ARE :” RIGHT$ (W$,6)
PES IAT GS POO Se OR SB) 8 i658. OO Oe ee ee 6 8\'e (a8 eM) 80) 0 6h am A / eT Si. 6) 8) C0. ¥@ 16 ere) pole \al.e; (al eie\s V6 eF¥! &'@ opie lh ae 6.66026, 6 e18\ ep alee ple elie (e706 btere pile elenm
‘i oe 116
Remember how to erase a program? Type: NEW (ENTER
Erase your program and type this one:
10 20 30 40 50 60 70 80 90
CLEAR 500
INPUT “TYPE A SENTENCE”; S$
PRINT “TYPE A NUMBER FROM 1 TO ” LEN(S$)
INPUT X
PRINT “THE MIDSTRING WILL BEGIN WITH CHARACTER ” X PRINT “TYPE A NUMBER FROM 1 TO ” LEN(S$) — X + 1
INPUT Y
PRINT “THE MIDSTRING WILL BE” Y “CHARACTERS LONG” PRINT “THIS MIDSTRING IS :” MID$(S$,X,Y)
100 GOTO 20
RUN this program a few times to see if you can figure out how MID$ works. Here’s how the program works. Say you INPUT “HERE IS A STRING” for your
sentence:
YOUR COMPUTER’S MEMORY S$ ef» HERE IS A STRING
In line 30, the computer first calculates the LENgth of S$ — 16 characters. It then asks you to choose a number from 1 to 16. Let’s say you pick the number 6.
The Computer then, in line 60, asks you to pick another number from 1 to 11 (16-6) plus 1. Say you pick the number 4.
YOUR COMPUTER’S MEMORY
Xe 6 Y——> 4
In line 90, the Computer gives you a MID string of S$ which begins at character number 6 and is 4 characters long:
1 2 3 4 5 6 7 i Bi 10 26ll V2 ATS) AA SE EG A MERRY CE bea Sat Lo Ne G MID$(S$,6,4)
Here’s something else you can do with MID$. Erase your program and type:
10 INPUT “TYPE A SENTENCE”; S$
20 INPUT “TYPE A WORD IN THE SENTENCE”; W$ 30 L = LEN(W$)
40 FOR X = 1 TO LEN(S$)
50 IF MID$(S$,X,L) = W$ THEN 90
60 NEXT X
70 PRINT “YOUR WORD ISN’T IN THE SENTENCE” 80 END
90 PRINT W$ “–BEGINS AT CHARACTER NO.” X
RUN this program a few times. Here’s how it works.
Say you type in the above sentence, and the word you INPUT for W$ is “IS”. In line 30, the Computer then calculates the LENgth of W$ — 2 characters.
YOUR COMPUTER’S MEMORY
0 O S$ =⇒ HERE IS A STRING WS -—=—3 IS
L a 2
The Computer then goes through the FOR/NEXT loop (lines 40-90) counting each character in S$ beginning with character 1 and ending with character number LEN(S$) — 16.
These types of programs can be used
to sort through large files of informa- —
tion. For instance, by separating strings, you could look through a mailing list for TEXAS addresses.
117
Every time it counts a new character, the Computer looks at a new MID string. Each MID string begins at character X and is L or 2 characters long.
For example, when X equals 1, the Computer looks at this MID string:
Sak SE 23> MID$(S$,1,2)
Ri E I S A S fa leceR:s il
The fourth time through the loop, when X equals 4, the Computer looks at this:
MID$(S$,4,,2)
It finally finds the MID string it is looking for when X equals 6.
YOUR COMPUTER CAN BE A TOUGH EDITOR
“#@b/&$!”
Are you beginning to get a picture of the Computer hacking away at your sentences with a red pen? You can program it to help refine your writing and save you hours of typing and rewriting.
Say you had a phrase you want to add to:
10 A$ = “CHANGE A SENTENCE.”
Add to this one-line program so that the Computer will insert these words at the beginning of the sentence:
IT’S EASY TO and PRINT the new sentence:
IT’S EASY TO CHANGE A SENTENCE 118
This is our program:
10 A$ “CHANGE A SENTENCE.” 20 BS “IT'S: EASY TO”
30 C$ = BS ape NUE A$
40 PRINT C$
Now see if you can add to the program to get the Computer to:
1. Find the beginning location of the MID string: A SENTENCE
2. Delete the words A SENTENCE, forming a new string: IT’S EASY TO CHANGE
3. Add these words to the end of the new string:
ANYTHING YOU WANT
4. And PRINT the newly formed string:
IT’S EASY TO CHANGE ANYTHING YOU WANT
119
HINT: To form the string IT’S EASY TO CHANGE, you need to get the LEFT portion of the string IT’S EASY TO CHANGE A SENTENCE.
CEs ine ewe: 6 wcare 0} wate, Siete.» le ele pues ib! %, His, bu 6 fale, shiek or/Ole: 6 allele 6 lo te: > Wie pe, Bre. e110 9) e)fei @: ois/ale 6 Stew) ejetie el S)roeWa eis) (overs) ae [ipirevenelfe: eee eye Fe S's (6: 81 8 1S: Sie: 4) 9) 6:
Answer: 10 A$ = “CHANGE A SENTENCE.” 20°: BS! = “EWS EASY: 107 30 C$ = BS + “” + AG 40 PRINT C$
50 Y = LEN (“A SENTENCE”)
60 FOR X = 1 TO LEN(C$) : 70 IF MID$ (C$,X,Y) = “A SENTENCE” THEN 90 80 NEXT X
85 END a
90 D$ = LEFT$ (C$,X - 1)
100 E$ = D$ + “ANYTHING YOU WANT”
110 PRINT E$
120
IF YOU LIKE A CHALLENGE, TRY a ih Write a program in which:
1. The Computer asks you to INPUT: a. a sentence b. a phrase within the sentence to delete c. a new phrase to replace the deleted phrase
2. The Computer then PRINTs a new sentence with your change intact.
This may take a while, but you have everything you need to write it. Our answer is in the back of the book:
121
LEN LEFT$ RIGHT$ MID$
NOTES:
122
NOTES:
123 | aaa
Dense
i va
CHAPTER 13
BEAT THE COMPUTER
BEAT THE COMPUTER
You'll find the Computer much more adept by getting it to constantly watch and react to everything you do. By “watching you”, we mean watching the keyboard to see if you are pressing something. The word INKEY$ makes this possible.
Type this:
10 A$ = INKEYS
20 IF A$ <>‘”’ GOTO 50
30 PRINT “YOU PRESSED NOTHING”
40 GOTO 10
50 PRINT “THE KEY YOU PRESSED IS—” AS
Press a key while RUNning this program.
INKEY$ tells the Computer to look at the keyboard to see if you have pressed anything. The Computer does this with super-speed. You will have pressed absolutely nothing for at least the first 20 times the Computer checks.
The Computer labels this key, or this non-key (“”), A$. Then the Computer makes its decision:
If A$ equals “” — nothing — the Computer prints “YOU PRESSED NOTH- ING” and goes back up to line 10 to check the keyboard again.
Remember what <> means? (It
means “not equal to”)
er)
means an empty string — nothing
125
126
However, if A$ equals something, the Computer goes to line 50 and prints the key.
For a constant look-out, type this and RUN the program: 60 GOTO 10
No matter how quick you are, the Computer is much faster! Erase line 30 to see what keys you’re pressing.
AN ELECTRONIC PIANO
Try using INKEY$ to make a piano out of your keyboard. Look at that table in the Appendix, “Musical Tone Numbers’. It lists these as the tones for middle C through the next higher C:
C - 89 E-125 G - 147 B-170 D - 108 F - 133 A-159 C-176
We can tell the Computer that if you press a certain key it should SOUND one of these tones. Erase your program and type:
10 A$ = INKEY$
20 IF A$ = “” THEN 10
30 IF A$ = “A” THEN T = 89 40 IF A$ =“S” THEN T = 108 50 IF A$ =“D” THEN T = 125 60 IF A$ = “F” THEN T = 133 70 IF AS = “G” THEN T = 147 80 IF A$ = “H” THEN T = 159 90 IF A$ = “J” THEN T = 170 100 IF A$ = “K” THEN T = 176 110 IF T =O THEN 10
120 SOUNDT,5
130 T=0
140 GOTO 10
RUN the program . . . Well, what are you waiting for? Play a tune. Type any of the keys on the third row down on your keyboard — from A to K.
Why wouldn’t the program work right if you use INPUT rather than INKEY$?
If you use INPUT the Computer will wait until you press (ENTER) before acknowledging what you type. With INKEY$, it sees everything you type.
There’s another way of writing this program using READ and DATA lines. Do you know how this would be done?
This is what we came up with:
10 A$ = INKEY$
20 FORX =1T08
30 READ B§, T
40 IF A$ = B$ THEN SOUNDT,5 50 NEXT X
60 RESTORE
70 GOTO 10
80 DATA A, 89, S, 108 90 DATA D, 125, F, 133 100 DATA G, 147, H, 159 110 DATA J, 170, K, 176
How would this change the program? 120 SOUND T, 1
Using these DATA and READ lines will make it easier for you to add more tones to your Computer’s repertoire.
127 128
BEAT THE COMPUTER Type this program:
10 X = RND(4)
20 Y = RND(4)
30 PRINT “WHAT IS” X “+” Y 40 T=0
50 A$ = INKEY$
60 T=T+1
70 SOUND 128, 1
80 IF T = 15 THEN 200 90 IF AS = ‘”’ THEN 50 100 GOTO 10
200 CLS(7) 210 SOUND 180, 30 220 PRINT “TOO LATE”
Here’s what the program tells the Computer to do:
Lines 10, 20, and 30 gets the Computer to pick two random numbers and ask you what their sum is.
Line 40 sets T to 0. We will use T as a timer.
Line 50 gives you your first chance to answer the question — in one minute split second.
Line 60 adds 1 to the timer. T now equals 1. The next time the Computer gets to line 60 it again adds 1 to the timer to make T equal 2. Everytime the Computer executes line 60 it will add 1 to T.
Line 70’s just there to make you nervous.
Line 80 tells the Computer you have 15 chances to answer. Once T equals 15, time’s up. The Computer will insult you with lines 200, 210, and 220.
Line 90 says if you haven’t answered yet to go back and give you another chance.
The Computer only gets to line 100 if you do answer. It will go back for another problem.
How would you get the Computer to give you three times as much time to answer each question?
Answer: By changing this line: 80 IF T = 45 THEN 200
CHECKING YOUR ANSWERS
How would you get the Computer to check to see if your answer is correct? Would this work?
100 IF A$ = X + Y THEN 130
110 PRINT “WRONG”, X “+ Y “=“X + Y 120: GOTO 10
130 PRINT “CORRECT”
140 GOTO 10
If you RUN this program (and answer on time), you'll get this error message:
?TM ERROR IN 100
That’s because you can’t make A$, a string, equal to X + Y,numbers. You have
to somehow change A$ to a number.
Fortunately, your Computer has a way of doing this. Change line 100 by typing: 100 IF VAL(A$) = X + Y THEN 130
VAL(A$) turns A$ into its numeric VALue. If A$ equals the string “5”;
VAL(A$) equals the number 5. (However, if VAL(A$) equals the string “C”; VAL(A$) equals 0 since “C” has no numeric value.)
Remember the problem of mixing strings with numbers. Chapter 2 will refresh your memory.
129 130
For those that want to make the program a bit more challenging, change these
lines:
10 20 90 100
X = RND(49) + 4
Y = RND(49) + 4
BS = BS + A$
IF VAL(B$) = X + Y THEN 130
And add these lines:
45 95
B$ = ws IF LEN(B$) <> 2 THEN 50
A COMPUTER TYPING TEST
Here’s a program that will get the Computer to time how fast you type:
10 20 30 40 50 60 70 80 “90 “100 *110
120 130 140 150 160
CLS
INPUT “PRESS <ENTER> WHEN READY TO TYPE THIS PHRASE”; E$ PRINT “NOW IS THE TIME FOR ALL GOOD MEN” T=1
A$ = INKEY$
IF A$ = ‘“”’ THEN 100
PRINT A$;
BS = BS + A$
IF LEN(B$) = 32 THEN 120
T= T+ 1
GOTO 50
S = T/74 M = S/60 = 8/M PRINT PRINT “YOU TYPED AT —“R”’—WDS/MIN”
Here’s how this program works: In line 40, we set the timer — T — to 1.
Line 50 gives you your first opportunity to type a key — A$. If you’re not quick enough, line 60 sends the Computer directly to line 100 and adds 1 to the timer.
Line 70 prints the key you typed.
Line 80 forms a string named B$. Each time you type a key (A$), it will be added to B$. For example, if the first key you type is “N”, then:
AS = “NY!
and BS = B$ + A$ B$ = wa + NGS B$ = “N’’
If the next key you type is “O”, then:
AS = MO!*
and BS = BS + A$ B$ = MAI + Me BS = “NO”
And if the third key you type is “W”, then:
A$ = “yw!
and BS = “NO” + “W’ BS = “NOW”
When the LENgth of B$ equals 32 characters (the length of “NOW IS THE TIME FOR ALL GOOD MEN”), the Computer assumes you've finished typing the phrase and goes to line 120 to compute your words per minute.
131
Di isc We calculate the words per minute in lines 120, 130, and 140 by dividing T by BRO FESS 74 (to get the seconds), S by 60 (to get the minutes), and then dividing the 8
Change this program to get the Computer to check to see if you made a typographical error.
Our answer is in the back of this book.
INKEY$ VAL
: NOTES:
133
WHAT NOW?
Congratulations! By now, you should feel in full control of your Computer. You might be so busy writing programs that you don’t want to read anything else yet.
It’s only fair to tell you that there are other BASIC words we haven’t covered. They are all listed on your Quick Reference Card.
If you want more complete instructions on how to program, Radio Shack has plenty of good books:
BASIC Computer Language—catalog number 62-2016
BASIC Computer Programming—catalog number 62-2015
Level II Programming—catalog number 62-2061
Level II Programming Techniques—catalog number 62-2062
TRS-80 Assembly Language Programming—catalog number 62-2006 Understanding Digital Computers—catalog number 62-2027 Understanding Solid-State Electronics—catalog number 62-2035
These books are written at all different levels. Browse through them at your Radio Shack store to see which are best for you.
135
136
APPENDIX A
MUSICAL TONES
Your Computer can come fairly close to matching (although it can’t exactly match) the musical tones shown below. You may either use the piano keyboard or the musical staff to produce electronic music.
If you’re using the piano keyboard, the Computer tone for each key is directly over the key. For example, the Computer tone number for Middle C is 89.
If youre using the musical staff, the tone number for each note is below the note. For example the tone number for:
is 108.
a Oo oO
6 EB) OD ani by gy SS BST Ss 3) 88.088 Rk me! BoB Se
Ww - o + ow © w © oOo - - - - - r _ - - + ~ - tr - - MIDDLE
Ee eB be (ee Ber oR Wel Ae DfEE
If the note is a flat, select the tone number immediately preceeding the note. For example:
is 99.
If the note is a sharp, select the tone number immediately following the note. For example:
ISsLL7:
Chapter 5 shows how to program the Computer to play a song.
eR oO bn OMI =< EOE <a SRA 9 o co - © w - a - N + © R/O a - WN o o °o o oO r rr xn N A N N Oo oO oO oO © |S eh i - aS A AN DW DW xn A WA A AW N NWN AA AA Nn AA AAW
137 138
APPENDIX B
BASIC COLORS
These are the codes for each of the 9 colors you can create on the TRS-80 COLOR COMPUTER:
0 - black
1 - green
2 - yellow
3 - blue
4 - red
5 - buff
6 - cyan
7 - magenta 8 - orange
The color might vary in shade from these, depending on your T.V.
Color 0 is actually an absence of color. When using SET for graphics, color 0 will leave the cell’s color unchanged.
APPENDIX C
PRINT @ SCREEN LOCATIONS
139
GRAPHICS SCREEN LOCATIONS
140 A
APPENDIX E
ANSWERS TO EXERCISES
CHAPTER 4
SOUNDing tones from bottom of range to top and back to
bottom:
10 FOR X = 1 T0.255
20 SOUND X,1
30 NEXT X
AO. FOR: Ai =o 255) 70: Li STEP (—1 50 SOUND X,1
60 NEXT X
CHAPTER 5 Lines added to clock program:
92: FOR ‘T= 200'.T0,210)STEP'5 94 SOUND T, 1
95: NEXT)
97 FOR T = 210 TO 200 STEP —5 98 SOUND T, 1
99 NEXT T
Program which Shows 9 colors for 1 second each:
10 FOR C = 070 8 20 CLS(C)
30 FOR X = 1 TO 460 40 NEXT X
50 NEXT C
CHAPTER 7 Craps Game
10 CLS
20 A RND(6)
30 B RND(6)
40 R=A+.B
50 PRINT @ 200, A
60 PRINT @ 214, B
70 PRINT @ 394, “YOU ROLLED A” R
80
90
100 110 120 130 140 150 160 170
180 185 190 200 210 220 225 230 240 250 260 270 280
500 510 515 520 530 540
600 610 615 620 630
IF R = 2 THEN 500 IF R = 3 THEN 500
IF R = 12 THEN 500
IF R = 7 THEN 600
IF R = 11 THEN 600
FOR X = 1 TO 800
NEXT X
CLS
PRINT @ 195, “ROLL ANOTHER” R “AND YOU WIN‘ PRINT @ 262, “ROLL A 7 AND YOU LOSE” PRINT @ 420, “PRESS <ENTER> WHEN READY’ PRINT @ 456, “FOR YOUR NEXT ROLL” INPUT A$
X = RND(€)
Y = RND&(€)
Z=X+Y
CLS
PRINT @ 200, X
PRINT @ 214, Y
PRINT @ 394, “YOU ROLLED A” Z
IF Z = R THEN 500
IF Z = 7 THEN 600
GOTO 180
FOR X = 1 TO 1000
NEXT X
CLS
PRINT @ 230, “YOU'RE THE WINNER” PRINT @ 294, “CONGRATULATIONS!!!” GOTO 630
FOR X = 1 TO 1000
NEXT X
CLS
PRINT @ 264, “SORRY, YOU LOSE” PRINT @ 458, “GAME’S OVER”
141
Russian Roulette program:
5 FOR N = 117010
10 PRINT “CHOOSE YOUR CHAMBER(1-10)” 20 INPUT X
30 IF X = RND(10) THEN 100
40 SOUND 200, 1
50 PRINT “—CLICK—”
60 NEXT N
65 CLS
70 PRINT @ 230, “CONGRATULATIONS!!!” 80 PRINT @ 265, “YOU MANAGED”
90 PRINT @ 296, “TO STAY ALIVE”
95 END
100 FOR T = 133 TO 1 STEP —5
110 PRINT “BANG!!!!1”
120 SOUND T, 1
130” “NEXT: 7
140 CLS
150 PRINT @ 230, “SORRY, YOU’RE DEAD” 160 SOUND 1, 50
170 PRINT @ 390, “NEXT VICTIM, PLEASE”
142
CHAPTER 10
Test
5
6
8 10 15 20 30 40 45 50 60 70 80 82 83 84 85 86 87 90 95 OF 98 o9 100 102 105 110
Your Arithmetic Program
CLS PRINT @ 230, “YOUR NAME”; INPUT N$ CLS ToS Tie X = RND(100) Y = RND(100) PRINT @ 228, “WHAT IS” X “4” Y; INPUT A IF A = X + Y THEN 82 PRINT @ 326, “THE ANSWER IS” X + Y PRINT @ 385, “BETTER LUCK NEXT TIME,” N$ GOTO 100 CLS(7) FOR M = 1104 SOUND 175, 1 SOUND 200, 1 NEXT M CLS PRINT @ 232, “CORRECT,” N$ “II!” C= iti4 1 PRINT @ 299, “THAT IS” PRINT @ 322, C “OUT OF” T “CORRECT ANSWERS” PRINT @ 362, C/T*100 “% CORRECT” PRINT @ 420, “PRESS <ENTER> WHEN READY” PRINT @ 458, “FOR ANOTHER” INPUT A$ GOTO 10
CHAPTER 11 CHAPTER 13
Table of Squares Computer Typing Test D\/CLS 10; CLS 7 PRINT @ 38, “TABLE OF SQUARES” 20 INPUT “PRESS <ENTER> WHEN READY TO TYPE 8 PRINT THIS PHRASE”; E$ 10 P =2 30 PRINT “NOW IS THE TIME FOR ALL GOOD MEN” 20 FOR N =2 TO 10 40: T’=“1 25 GOSUB 2000 50 AS = INKEY$ 30: PRINT Nie Ae Ee. 60 IF A$ = ‘” THEN 100 40 NEXT N 70 PRINT A$; 50 END 80 BS = BS + A$ 2000 REM FORMULA FOR RAISING A NUMBER TO 90 IF LEN(B$) = 32 THEN 120 A POWER 100 T= 7T +51 20103 B= 110 GOTO 50 20200, FOR! X= Ji FOeP 120 S = T/74 20305 Eva 76: 2 oN 130 M = S/60 2040 NEXT X 140 R = 8/M 2050 IF P = 0 THEN E = 1 142 FOR X = 1 TO 32 2060 RETURN 144 IF MIDS(“NOW IS THE TIME FOR ALL GOOD MEN”,X,1) <> MID$(B$,X,1) THEN E = E + 1 CHAPTER 12 146 NEXT X Editing a Sentence 150 PRINT 160 PRINT “YOU TYPED AT—” R ‘“—WDS/MIN” 10 ‘PRINT. “TYPE A. SENTENCE ;’':;S$ 170 PRINT “WITH” E “ERRORS” 15 INPUT S$ 20 PRINT “TYPE A PHRASE TO DELETE” 23 INPUT D$
25 L = LEN(D$)
30 PRINT “TYPE A REPLACEMENT PHRASE”
35 INPUT R$
40 FOR X = 1 TO LEN(SS)
50 IF MID$(S$,X,L) = D$ THEN 100
60 NEXT X
70 PRINT D$ “— IS NOT IN YOUR SENTENCE”
80 GOTO 20
100 E = X — 1 + LEN(D$)
110 NS$ = LEFT$(S$,X—1) + R$ + RIGHTS(S$,LEN(S$) Sue
120 PRINT “NEW SENTENCE IS :” ad 130 PRINT NS$ APPENDIX F
SAMPLE PROGRAMS
SPEED READING MUSIC COMPOSER 20 INPUT “LENGTH(1-10)”; M
10 REM * SPEED READING * 25. M.=.M-*'4 20 CLS : PRINT @ 32, ‘HOW MANY WORDS PER MINUTE” 30 INPUT “TEMPO (1-4)”; T1 30 INPUT “DO YOU READ’; WPM 40 .IF Tl = 4 THEN 60 40 FOR X = 1 TO 23 50°. T.. = -TL =“GOT0::70 50 REM (23 LINES OF TEXT) 60: T= 8 60 READ A$ : PRINT @ 256, A$ 70° -FOR-K, =: 70) M*8 70 FOR Y = 1 TO (360/WPM) * 460 : NEXT Y 80 GOSUB 1000 80 REM Y LOOP SETS LINES/MINUTE 90: B. = -RNDG)* FT 90 NEXT X : END 100 SOUND P, B 100 DATA SCARLETT OHARA WAS NOT BEAUTIFUL 110 CLS(S) 110 DATA BUT MEN SELDOM REALIZED IT WHEN 120 NEXT K 120 DATA CAUGHT BY HER OWN CHARM AS THE 130 IF RND(10) ⇐8 THEN 150 130 DATA TARLETON TWINS WERE. IN HER FACE 140 SOUND 125, 16*T 140 DATA WERE TOO SHARPLY BLENDED 145 END 150 DATA THE DELICATE FEATURES OF HER 150 SOUND 90, 16*T 160 DATA MOTHER, A COAST ARISTOCRAT OF 160 END 170 DATA FRENCH DESCENT, AND THE HEAVY 1000 X = RND(100) 180 DATA ONES OF HER FLORID IRISH FATHER 1010 IF X ⇐ 20 AND X ⇐ 25 THEN P = 90:S = 1 190 DATA BUT IT WAS AN ARRESTING FACE, 1020 IF X > 20 AND X ⇐ 25 THEN P = 108: S = 2 200 DATA POINTED OF CHIN, SQUARE OF JAW 1030 IF X > 25 AND X ⇐ 40 THEN P = 125: 5S = 3 210 DATA HER EYES WERE PALE GREEN 1040 IF X > 40 AND X ⇐ 55 THEN P = 133: S = 4 220 DATA WITHOUT A TOUCH OF HAZEL, 1050 IF X > 55 AND X ⇐ 75 THEN P = 147:S = 5 230 DATA STARRED WITH BRISTLY BLACK 1060 IF X > 75 AND X ⇐ 85 THEN P = 159: S = 6 240 DATA LASHES AND SLIGHTLY TILTED 1070 IF X > 85 AND X ⇐ 95 THEN P = 176:S = 7 250 DATA THE ENDS, ABOVE THEM, HER THICK 1080 IF X > 95 THEN P = 58:S = 8 260 DATA BLACK BROWS SLANTED UPWARDS, 1090 RETURN
270 DATA CUTTING A STARTLING OBLIQUE LINE 280 DATA IN HER MAGNOLIA-WHITE SKIN—THAT 290 DATA SKIN SO PRIZED BY SOUTHERN WOMEN 300 DATA AND SO CAREFULLY GUARDED WITH 310 DATA BONNETS, VEILS, AND MITTENS
320 DATA AGAINST HOT GEORGIA SUNS.
144 —
READY, AIM, FIRE
10
20
30
40
50
60
70
80
90
100 110 120 130 140 150 160 170 180 190 200 210 220 230 240 250 260 270 272 274 276 280 290 300 310 320 330 340 350
CLS : PRINT
PRINT “HIT ‘Z’ KEY TO AIM LEFT” PRINT “HIT Y’ KEY TO AIM RIGHT” PRINT “HIT SPACE BAR TO FIRE” FOR K = 1 TO 3000 : NEXT K CLS(0)
CA = 464
PRINT @ CA, “*”;
PRINT @ 495, “*” PRINT @ 32, “ ” F=0 PRINT @ 32 +1* 4,” i IF 1 > 6 THEN I = 0 I = I + RND(1O)/10 PRINT @ 32 + 1 * 4, \—>”; IF F = 0 THEN 500 RESET(MX,MY) MX = MX — MD MY = MY - 8 IF MX < 1 THEN 110 IF MX > 63 THEN 110 IF MY > 2 THEN SET(MX,MY,5) : GOTO 120 IF ABS(I*8-MX) > 4 THEN 110 FOR J = 1106 PRINT @ 32+4*], “**”;
FOR K = 1 TO 50
NEXT K
PRINT @ 32 + 1* 4 ™ u
FOR K = 1 TO 50
NEXT K
NEXT J
FOR K = 200 TO 10 STEP -3 SOUND K, 1
NEXT K
FOR K = 1 T0 7 : CLS(K)
FOR KK = 1 TO 50: NEXT KK NEXT K CLS(0)
360 GOTO 60
500 Y$ = INKEY$
510 IF F = 1 THEN END 520) TE Ye rhe THEN: 550 530 IF CA < 462 THEN 120 540 PRINT @ CA, CHR$(160); 545 CA = CA - 1
547 GOTO 580
550° IF Y$ <>'“Y” THEN 590 560 IF CA > 466 THEN 120 570 PRINT @ CA, CHR$(160); 575 CA = CA + 1
580 PRINT @ CA, “*”; : GOTO 120 BIO RAY Seer he THEN 120 600 F = 1: MD = 464 — CA: MY = 20 610 MX = 32 — 3 * MD: SET(MX,MY,3) : GOTO 120 620 END
KALEIDOSCOPE
10 CLS(O)
20 X = RND(32) —- 1
30 Y = RND(16) —- 1
40 Z = RND(Y) - 1
50 GOSUB 90
60 GOTO 20
90 IF Z = O THEN 150
95 IF RND(7) = 3 THEN 150 LOG: SETS) 164) 2)
110; SERGE X15 V 2)
12D SRT AK, 16 ¥)) 2)
150; SETG2+%; 15 'Y,, Z)
140 RETURN
150’: RESERGI— xX, 16+ Y)
160: RESET(31— X;,15.–Y)
170 RESET(32+X, 16+Y)
180 -RESETG2+X, 15~Y)
190 RETURN
145 146
APPENDIX G
ERROR MESSAGES
The shaded errors are the errors you are most likely to come across while going through this book. While you might get some of the non-shaded errors, they are usually caused by more advanced programming techniques.
AO Attempt to open a data file which is already open.
BS Bad subscript. The subscripts in an array are out of range. Use DIM to dimension the array. For example, if you have A(12) in your program, without a preceeding DIM line which dimensions array A for 12 or more elements, you will get this error.
CN Can’t continue. If you use the command CONT and you are at the END of the program, you will get this error.
DD Attempt to redimension an array. An array can only be dimensioned once. For example, you cannot have DIM A(12) and DIM A(50) in the same program.
DN Device number error. Only three devices may be used with OPEN, CLOSE, PRINT, or INPUT: 0, —1, or — 2. If you use another number you will get this error.
FD Bad file data. This error occurs when you PRINT data to a file, or INPUT data from the file, using the wrong type of variable for the corresponding data. For example, INPUT # —1, A, when the data in the file is a string, causes this error.
FM Bad file mode. This error occurs when you attempt to INPUT data from a file OPEN for OUTPUT (0), or PRINT data into a file OPEN for INPUT (I).
IE Input past end of file. Use EOF to check to see when you’ve reached the me of the file. When you have, CLOSE it.
NO File not open. You cannot input or output data to a file until you have OPENed it.
147
APPENDIX H
BASIC- SUMMARY
This appendix contains the BASIC words, keyboard characters, symbols, and operators that we’ve explained in this book. For a complete listing of them, see the COLOR BASIC Quick Reference Card.
BASIC WORDS
WORD CLOAD
CLS
CSAVE
DATA
END
FOR. .TO STEP/ NEXT
GOSUB
GOTO 148
PURPOSE
Loads the first program from cassette tape. You may specify the name of the program.
Clears the screen to green, or to the color code you specify. See Appendix B for a list of the color codes.
Saves a program on cassette tape. You may use a program name with up to 8 letters.
Stores data in your program. Use READ to assign this data to variables.
Ends your program.
..Creates a loop in your program
which the Computer must repeat from the first number to the
last number you specify. You may use STEP to specify how much to increment the number each time through the loop. If you omit STEP, 1 is the increment.
Sends the Computer to the subroutine beginning at the line number you specify.
Sends the Computer to the line number you specify.
CHAPTER
EXAMPLES DISCUSSED CLOAD 8 CLOAD “PROGRAM” CLS 1 CLS(2) CSAVE 8 CSAVE “PROGRAM” DATA 5, 3, PEARS 10 DATA PAPER, PEN END 6 FOR X = 2705 4&5
/NEXT X FOR A=1 TO 10 STEP5
/NEXT A FOR M = 30 TO 15 STEP —5
NEXT M GOSUB 500 11 GOSUB 5000 GOTO 300 3
IF/THEN
INKEY$
INPUT
INT JOYSTK
LIST
NEW PEEK
PRINT @
READ
Tests the relationship. If it is true, the Computer executes the instruction following THEN.
Strobes the keyboard and returns the key or non-key being pressed.
Causes the Computer to stop and await input from the keyboard.
Converts a number to an integer.
Returns the horizontal or
vertical coordinate of the left
or right joystick: 0—horizontal, left joystick 1—vertical, left joystick 2—horizontal, right joystick 3—vertical, right joystick
Lists the entire program, or the lines in the program you specify.
Erases everything in memory.
Returns the contents in the memory location you specify.
Prints the message you specify on the video screen.
Prints your message at the screen position you specify. See Appendix C for the screen positions.
Reads the next item in the DATA line and assigns it to the variable you specify.
IF A=5 THEN 300 IF BS=“YES” THEN PRINT “XYZ”
A$= INKEY$
INPUT X$ INPUT “NAME”; N$
X= INT(5.2)
M=JOYSTK(O) H = JOYSTK(2)
LIST
LIST 50-85 LIST 30 LIST —30 LIST 30-—
NEW A= PEEK(32076)
PRINT “HI” PRINT A$ PRINT A
PRINT “HI”, 256 PRINT A$, 331
READ A$ READ C, B
13
3&11
10
10
149
REM
RESET
RESTORE
RETURN
RND
RUN
SET
SKIPF
SOUND
VAL
150
Allows you to insert a comment in your program. The Computer ignores everything on a REM line.
Erases the dot SET on the screen location you specify. See Appendix D for the screen locations.
Sets the Computer’s pointer back to the first item on the DATA lines.
Returns the Computer from the subroutine to the BASIC word following GOSUB.
Returns a random integer between 1 and the number you specify.
Executes a program.
Sets a dot at the screen location you specify, using the color you specify. See Appendix D for the screen locations and Appendix B for the color codes.
Skips to the end of the next program on cassette tape, or to the end of the program you specify.
Sounds the tone you specify for the duration you specify. Both the tone and the duration may be a number between 1 and 255.
Converts a string to a number.
REM THIS IS IGNORED
RESET(14,15)
RESTORE
RETURN
A=RND(10)
RUN
SET(14,13,3)
SKIPF SKIPF “PROGRAM”
SOUND 128, 3
A=VAL(B$)
11
10
tt
1&5
13
KEYBOARD CHARACTERS BASIC OPERATORS
CHAPTER CHAPTER CHARACTER PURPOSE ; DISCUSSED OPERATOR PURPOSE DISCUSSED & Backspaces the cursor 1 + Combines strings 12 (the blinking light) He Addition 1 ENTER Tells Computer you’ve reached 1&3 re Subtraction 1 the end of your program line * Multiplication 1 or command line. / Division 1 ; = Equals 1 BREAK Stops execution of your program. 3 se Gééeater Than 9 Pauses execution of your program. 4 >= or ⇒ Greater than or equal to 9 Press any key to continue. ⇐ or =< Less than or equal to 9 Less than 9 <> or >< Not equal to 13 BASIC SYMBOLS CHAPTER SYMBOL EXPLANATION DISCUSSED Rei Indicates that the data in 1 quotes is a constant. Separates program “statements” 11 on the same line. G) Tells the Computer to perform 11
the operation in the inside parenthesis first.
151
NOTES:
NOTES:
NOTES:
NOTES:
NOTES:
NOTES: |
NOTES:
RADIO SHACK SOFTWARE LICENSE
The following are the terms and conditions of the Radio Shack Software License for copies of Radio Shack software either purchased by the customer, or received with or as part of hardware purchased by customer:
A. Radio Shack grants to CUSTOMER a personal, non-exclusive, paid up license to use the Radio Shack computer software programs received. Title to the media on which the software is recorded (cassette and/or disk) or stored (ROM) is transferred to the CUSTOMER, but not title to the software.
B. Inconsideration for this license, CUSTOMER shall not reproduce copies of such software programs except to produce the number of copies required for personal use by CUSTOMER (if the software allows a backup copy to be made), and to include Radio Shack’s copyright notice on all copies of programs reproduced in whole or in part.
C. CUSTOMER may resell Radio Shack’s system and applications software (modified or not, in whole or in part), provided CUSTOMER has purchased one copy of the software for each one resold. The provisions of this Software License (paragraphs A, B, and C) shall also be applicable to third parties purchasing such software from CUSTOMER.
IMPORTANT NOTE
All Radio Shack computer programs are licensed on an ‘‘as is’’ basis without warranty.
Radio Shack shall have no liability or responsibility to customer or any other person or entity with respect to any liability, loss or damage caused or alleged to be caused directly or indirectly by computer equipment or programs sold by Radio Shack, including but not limited to any interruption of service, loss of business or anticipatory profits or consequential damages resulting from the use or operation of such computer or computer programs.
Good data processing procedure dictates that the user test the program, run and test sample sets of data, and run the system in parallel with the system previously in use for a period of time adequate to insure that results of operation of the computer or program are satisfactory.
RADIO SHACK Ba A DIVISION OF TANDY CORPORATION
U.S.A. CANADA FORT WORTH, TEXAS 76102 BARRIE, ONTARIO, L4M4W5
TANDY CORPORATION
AUSTRALIA BELGIUM UNITED KINGDOM 280-316 VICTORIA ROAD PARC INDUSTRIEL NANINNE _ BILSTON ROAD, WEDNESBURY RYDAMERE, N.S.W. 2116 5140 NANINNE WEST MIDLANDS WS10 7JN
N ’ For our next game, we'll first have to teach the Computer to roll the dice. To do this, the Computer must roll two dice; that is, it must come up with two random ' numbers. Type: / 10 CLS 20 X = RND() 30 Y = RND() 40 R=X+Y 50 PRINT @ 200, X 60 PRINT @ 214, Y 70 PRINT @ 394, “YOU ROLLED A” R 80 PRINT @ 454, “DO YOU WANT ANOTHER ROLL?” 90 INPUT A$ 100 IF A$ = “YES” THEN 10 | “Loser!” Aw = “Yes” RUN the program. Let’s look at it: Line 10 tells the Computer to CLear the Screen. Line 20 has the Computer pick a random number from 1 to 6 for one of the die. Line 30 has the Computer pick a random number for the other die. Line 40 simply adds the two dice to get the total roll. Lines 50-70 PRINT the results of the roll on the screen. In line 90, you are able to INPUT whether you want the program to RUN again. IF you type YES, the Computer goes back to line 10 and runs the program again. Otherwise, since this is the last line in the program, the program ends. CRAPS Now that you know how to get the Computer to roll the dice, it should be fairly easy for you to write a Craps program. These are the rules of the game (in its simplest form): 1. The player rolls the two dice. If he rolls a sum of 2 (“snake eyes”), a 3 (“cock-eyes”), or a 12 (“boxcars”) on the first roll, the player loses and the game is over. 2. Ifthe player rolls a 7 or 11 on the first throw, (“a natural”), the player wins and the game is over. 3. Ifany other number is rolled on the first roll, it becomes the player’s “point”. He must keep rolling until he either “makes his point” by getting the same number again to win, or rolls a 7, and loses. You already know more than enough to write this program. Do it. Make the Computer print it in an attractive format on your screen and keep the player informed on what is happening. It may take you awhile to finish, but give it your best. Good luck! pr ‘ SS. “Winner!” 67 Our answer to this is in the back. RND PRINT @ NOTES: ===== CHAPTER 8 ===== { 10 T= RND (255) 20 Sovowhs T, | lo Peiwr ” —— 20 INPoT AS Ol - GG SAVE IT ON TAPE SAVE IT ON TAPE You'll soon be writing longer and more powerful programs. Perhaps you already are. It certainly cramps your style to have the program disappear everytime you turn the Computer off! You can “save” (make a copy of) any of your programs on cassette tape. Once the program’s on tape, you'll be able te “load” the program back into your Computer’s memory anytime you want. We recommend that you use Radio Shack’s CTR-80A cassette recorder (catalog number 26-1206) along with Radio Shack’s Computer Tapes (catalog number 26-301). This chapter is only for those of you that have this type of cassette recorder and want to use it. If you don’t, you'll probably want to skip this chapter for now, remembering that the information’s here whenever you need it. Once you're used to it, you’ll find cassette tape easy to use. Simply follow these steps: A. Connect the Tape Recorder 1. Locate the CTR-80A Cassette Recorder, Interconnecting Cable and Radio Shack Computer Recording Tape cassette. 2. Connect the short cable between the TAPE jack on the back of the TRS-80 and your Cassette Tape Recorder 71 72 You may substitute any name for NAME. e The small grey plug goes into the REM jack on the Recorder. e@ The large grey plug goes into the AUX jack. @ The black plug goes into the EAR jack. 3. Plug the Recorder into the wall outlet B. Save a Program 1. Type any program into your Computer. RUN it to make sure it works. 2. Load the cassette tape, positioning it to the beginning of the tape. Press the PLAY and RECORD buttons at the same time until they lock. 3. Name the program you want to SAVE. You may use any name with 8 or fewer letters. For our example, we’ll use “NAME”. 4. SAVE on tape by typing this command: CSAVE “NAME” The motor on the Recorder will start and you'll be recording the Computer’s program on tape. Watch the screen. When: OK returns and the motor stops, your program is recorded on tape. It is also still in the Computer’s memory. It has only been copied. LOADING Reversing the process and loading (copying) the program from tape into the Computer is just as easy: 1. Be sure the tape is fully rewound and the plugs are all in place. 2. Push the PLAY button down until it locks. Set the Volume Control to your CTR-80A’s “Recommended Volume Level”. Your CTR-80A Manual gives this recommended volume. 3. Type NEW to clear out any existing program. 4. Type the CLOAD command with the name of your program. For example: CLOAD “NAME” The Tape Recorder’s motor will start. Watch your screen. The letter: Ss will appear at the top left hand corner. This means the Computer is Searching for your program. When the Computer has Found your program, it will print the letter F and the name of your program. For example, if your program name is NAME: F NAME will appear at the top of your screen. When the Computer prints: OK and the recorder motor stops, the program is “loaded” in memory. You may now RUN the program. SAVING MORE THAN ONE PROGRAM To SAVE more than one program on the same tape, you must make sure you are not recording on top of another program. This is an easy way to position the tape to the end of your last program: 1. Rewind the tape to the beginning. 2. Press the PLAY button until it locks 73 74 _ You may replace the name X with any name you know is NOT on the tape. 3. Type SKIPF and the name of the last program on your tape. For example, if your last program is named “NAME”, type: SKIPF “NAME” The Computer will notify you when if Finds your program called NAME. When it reaches the end of NAME, the recorder’s motor will stop and: OK will appear on your screen. 4. Once you've positioned the tape to the end of the last program, press the RECORD and PLAY buttons, name your program, and CSAVE it. If you can’t remember the name of your last program, type: SKIPF “X”’ and watch the screen. The Computer will give you the name of each program it encounters on the tape. It will print an I/O ERROR when it reaches the end of the tape, but don’t worry about it. You’ve found what you were looking for — the name of the last program on the tape. Now you can type the SKIPF command with the name of this last program. (Don’t forget to rewind the tape first). TIPS ON MAKING GOOD RECORDINGS Here are some tips for making good recordings: @ When you're not using the Recorder for saving or loading, do not leave the RECORD or PLAY keys down. Press STOP. © Don’t attempt to re-record on a pre-recorded Computer tape. Even though the recording process erases the old recording, just enough information may be left to confuse the new recording. If you want to use the same tape a second or third time, use a high-quality bulk tape eraser to be sure you erase everything. e If you want to save a taped program permanently, break off the Erase Protect tab on the Cassette (see Tape Recorder’s Manual). When the tab(s) has been broken off, you can’t press the RECORD key on your Recorder. This will keep you from accidentally erasing that tape. Now type as long of programs as you want, knowing you can make a permanent copy of them on tape. Happy recording! 75 ===== CHAPTER 9 ===== \ COLOR THE SCREEN COLOR THE SCREEN You've learned enough now to really start using the colors. Since color graphics ideas usually come very quickly to people — and the good graphics programs usually end up long — this Chapter just shows you how to get started. While going through this Chapter, you'll probably want to stop from time to time and add on to our programs or build your own. We hope you do. That’s a fast way to learn. To get started, type: 10 CLS(0) to make the screen black. Add these two lines and RUN the program: Be sure to type line 30. We'll explain why later. 20 SET(0,0,3) 30 GOTO 30 Do you see the blue dot? It’s at the top left-hand corner of your screen. To put the dot at the bottom right-hand corner, change line 20 and RUN the program: 20 SET(63,31,3) Want to put it in the middle of the screen? RUN the program using this for line 20: 77 78 20 SET(31,14,3) SET tells the Computer to SET a dot on your screen at a certain horizontal and vertical location. e@ The first number you type is the horizontal location. This may be a number from 0 to 63. @ The second number is the vertical location. It may be a number between 0 and 31. In the Appendix, there’s a grid on your screen, “Graphics Screen Locations”. The grid divides your screen into the 64 (0 to 63) horizontal locations and 32 (0 to 31) vertical locations. Use this grid in planning your graphics illustrations. All of this explains what the first two numbers are for, but what about 3, the third number? Try using some numbers other than 3 for the third number. Type each of these lines and RUN the program: 20 SET(31,14,4) 20 SET(31,14,1) Got it figured out? With number 4, you get a red dot, and with number 1 you get a green dot. The number codes are the same as the CLS number codes — 0 to 8. These are listed in your Appendix, “BASIC Colors”. Now, what’s the GOTO line for? Try deleting the GOTO line from your program and RUN it: 10 CLS(0) 20 SET(31,14,1) It looks like no dot was SET this time. Actually the dot was SET, but when the program ended, the Computer printed its OK message on top of the dot. To avoid this, type the GOTO line at the end of the program. It sets up an infinite loop (going to itself over and over again) so that the program will never end. SETTING TWO DOTS To SET more than one dot, you need to do a little planning. Erase your program and RUN this program: 10 CLS(0) 20 SET(32,14,3) 30 SET(33,14,3) 40 GOTO 40 You should now have two blue dots—side by side—in the middle of your screen. Now change the color of the right dot so you'll have one blue and one red dot. Type: 30 SET(33,14,4) and RUN the program. . . Both dots are red. Look again at the “Graphics Screen Locations” grid in your Appendix. Notice the darker lines group the dots together into blocks of four. For instance, the block in the middle of the grid contains these 4 dots: Horizontal Vertical Location 32 14 Location 33 14 Location 32 15 Location 33 15 Each dot within the block must either be: 1. the same color (colors 1-8) or 2. black In our program, we tried to get the Computer to SET two dots with different colors — blue and red — within the same block. Since the Computer can’t do that, it SETs both dots the second color — red. Type this and RUN the program: (/ \) “Set Dot!” 79 80 “Funny Face!” 30 SET(34,14,4) Since the dot in location 34, 14 is in a different block, the Computer can SET the two dots in different colors. THE COMPUTER’S FACE With this groundwork, you can draw whatever you want. We'll draw a simple picture of a Computer. First draw the top and the bottom of the head. We'll make it buff. Type: 5 CLS(0) 10 20 30 40 50 and RUN. FOR H = 15 TO 48 SET (H,5,5) SET (H,20,5) NEXT H GOTO 50 This is what you should have on your screen. (The lines should be buff rather than white, like we have them): Notice we’ve changed line 50 — the GOTO line. / Lines 10 and 40 set up a FOR/NEXT loop for H — making the horizontal locations 15 through 48 for the top and the bottom lines. Line 20 SETs the top line. The horizontal location is 15 through 48 and the vertical location is 5. Line 30 SETs the bottom line. The horizontal location, again, is 15 through 48 and the vertical location is 20. To SET the left and right sides of the head type these lines: 50 FOR V = 57020 60 SET(15,V,5) 70 SET(48,V,5) 80 NEXT V 90 GOTO 90 and RUN. We'll make the nose orange. Type: 90 SET(32,13,8) and the mouth red. Type: 100 FOR H = 28 TO 36 110 SET(H,16,4) 120 NEXT H and blue eyes. Type: 130 SET(25,10,3) 140 SET(38,10,3) 150 GOTO 150 RUN the program. This is what your screen should look like now: 81 82 You don’t need to tell the Computer the color of the dot to RESET (erase) it. A BLINKING COMPUTER By adding a couple of lines, we can make the Computer blink. Type: 150 RESET(38,10) and RUN the program. What you should have on your screen now is the same face as above, except the right eye is missing. RESET tells the Computer to erase the dot in the horizontal location 38 and the vertical location 10. That’s the right eye. To make it blink, we’ll simply SET and RESET th e right eye over and over again, by adding line 160: aA & Ore 160 GOTO 140 LIST your program to see if it still looks like mine: 5 CLS(0) 10 20 30 40 50 60 70 80 90 100 110 120 130 140 150 160 and: RUN it… FOR H = 15 T0 48 SET(H,5,5) SET(H,20,5) NEMe Ho. eet pe ss bs fe FOR V = 5 T0 20 SET(15,V,5) SET(48,V,5) NEXT V SET(32,13,8) FOR H = 28 TO 36 SET(H,16,4) —————. 70 TH NEXT H SET(25,10,3) SET(38,10,3) RESET(38,10) GOTO 140 Snowe —_—_£qeu Try your hand at some pictures. I’m sure you have better artistic skills than we do. THE BOUNCING DOT By using SET and RESET, we can make a moving picture. Type and RUN these lines to make the dot go down: 5 CLS(0) 10 FORV =0T031 _20 SET(31,V,3) 30 RESETGL1,V) 40 NEXT V 84 Every dot that is SET on line 20 is RESET (erased) on line 30. Add these lines to make the dot go back up: 50 FOR V = 31700 STEP -1 60 SET(31,V,3) 70 RESET(31,V) 80 NEXT V and this line to make the dot go up and down, over and over again: 90 GOTO 10 and RUN it. To slow the dot down — it will look a little better — change lines 30 and 70: 30 IF V > 0 THEN RESET(31,V-1) 70 IF V < 31 THEN RESET(31,V +1) The > sign means the same as it does in math — greater than. The < sign means less than. SET and RESET opens up all sorts of possibilities — moving targets, animated pictures, etc. Use your imagination in experimenting with this combination. IF YOU HAVE THE JOYSTICKS… If you have joysticks with your Computer, you have many more options open to you. If you haven’t connected them yet, do it. Simply plug them in to the back of your Computer. They only fit in the correct slot, so don’t worry about connect- ing them to the wrong one. Now, type this short program which demonstrates how they work: 10 20 30 40 50 60 CLS PRINT @ 0, JOYSTK(0); PRINT @ 5, JOYSTK(1); PRINT @ 10, JOYSTK(2); PRINT @ 15, JOYSTK(3); GOTO 20 RUN the program. See the four numbers on your screen. These numbers tell the Computer the horizontal and vertical coordinates of your two joysticks’ “floating switches”. Now to see what each of the four numbers are referring to. Grab the “floating switch” of one of your joysticks. Keeping it in the center, move it from left to right. Either the first number or the third number of your screen will change, going through all the numbers from 0 to 63. Move the “floating switch of your other joystick from left to right. Place the joystick that makes the first number change on the left side. Move the floating switches up and down, keeping them in the center. Moving the left joystick up and down makes the second number change from 0 to 63. Moving the right joystick up and down makes the fourth number change from 0 to 63. This is how the Computer reads the position of your joysticks: LEFT JOYSTICK 0 0 63 63 JOYSTK(O) JOYSTK(1) RIGHT JOYSTICK — JOYSTK(2) 63 JOYSTK(3) ‘Be sure to type the semicolons at the ends of lines 20, 30, 40, and 50. The second or fourth number might change also, but NOT from 0 to 63. 85 86 JOYSTK(0) and JOYSTK(1) tell the Computer the read the position of your left joystick: e JOYSTK(0) makes it read the horizontal (left to right) coordinate. e@ JOYSTK(1) makes it read the vertical (up and down) coordinate. JOYSTK(2) and JOYSTK(3) tell the Computer to read the position of your right joystick: @ JOYSTK(2) makes it read the horizontal coordinate. @e JOYSTK(3) makes it read the vertical coordinate. One more thing. Delete line 50 and RUN the program. It works almost the same, doesn’t it, except it doesn’t read JOYSTK(3) — the vertical position of your right joystick. Now delete line 20 and change line 60: 60 GOTO 30 RUN the program. Move all the switches around. This time it doesn’t work at all. The Computer will not read any of the coordinates unless you first have it read JOYSTK(0). Type these lines: 20 A = JOYSTK(O) 60 GOTO 20 and RUN the program. Even though the Computer is not printing the location of JOYSTK(0), it is still reading it. Everything else works like it’s supposed to. Remember that anytime you're having the Computer read to coordinates of JOYSTK(1), JOYSTK(2), or JOYSTK(3), you must first have it read JOYSTK(0). MAKE PAINT BRUSHES OUT OF JOYSTICKS: Type this: 10 CLS(0) 20 H = JOYSTK(O) 30 V = JOYSTK(1) AQ JE M3), THEN Vi = V8 32 80 SET(H,V,3) 90 GOTO 20 RUN it… Use the revolving switch of your left joystick to paint a picture. (Move the switch slowly so that the Computer has time to read its coordinates). Line 20 reads H — the horizontal position of your left joystick. This could be a number from 0 to 63. Line 30 reads V — its vertical position. This also could be a number from 0 to 63. Since the highest vertical position on your screen is 31, we had to add line 40 to the program. Line 40 makes V always equal to a number from 0 to 31. Line 80 SETs a blue dot at H and V. Line 90 goes back to get the next horizontal and vertical positions of your joysticks. We haven’t even used the right joystick. Perhaps we could use it for color. Add these lines: 50 C = JOYSTK(2) 60 IF C < 31 THENC = 3 70 IF C > = 31 THEN C = 4 80 SET(H,V,C) RUN the program. Move your right joystick to the right and the Computer makes C = 3. It SETs red dots. Move it to the left and the Computer makes C = 4 and SETs blue dots. Want to make the buttons on your joysticks do something? Add these lines to the end of your program:
87 88 If you press the buttons when you're not RUNning the program you will get @ABCDEFG or HIJKLMNO. 100 P = PEEK(65280) 110 PRINT P 120 GOTO 100 Now type: RUN 100 This tells the Computer to only RUN lines 100 through the end of the program. Your computer should be printing either 255 or 127 over and over again. PEEK tells the Computer to look at a certain spot in its memory to see what number’s there. We had it look at the number in location 65280. As long as youre not pressing either of the buttons, this spot contains the number 255 or 127. Press the left button. When you press it, this memory location contains either the number 126 or 254. Press the right button. This makes this memory location contain either the number 125 or 253. Using this information, you can make the computer do whatever you want when you press one of the buttons. We'll make it go back to line 10 and CLS(0) —clear the screen to black — when you press the left button. Change lines 110 and 120: 110 IFP 120 IF P 126 THEN 10 254 THEN 10 Delete line 90 and add this line: 130 GOTO 20 RUN the program. Start your paintings. Press the left button when you want to clear the screen and start over again. ‘ SET RESET JOYSTK PEEK NOTES: 89 ===== CHAPTER 10 ===== SS ONE FANTASTIC TEACHER e epecece a 'e e' “canes e A ONE FANTASTIC TEACHER Your Computer has all the attributes of a natural born teacher. After all, it’s patient, tireless, and detail conscious (. . . perhapsa bit nit-picky . . .). Depend- ing on the programmer — we’re talking about you, of course — it can be imaginative, consoling, and quite enthusiastic. So lets get on with it! We can use RND to get the Computer to drill us on one math problem after the next. Type:= means greater than or equal to
| 20 X = RND(15) 30 Y = RND(15) 40 PRINT “WHAT IS” X “*” Y 45 INPUT A 50 IF A = X * Y THEN 90 60 PRINT “THE ANSWER IS” X*Y 70 PRINT “BETTER LUCK NEXT TIME” 80 GOTO 10010 CLS
: > 100 PRINT “PRESS <ENTER> WHEN READY FOR ANOTHER” 105 INPUT A$ : 110 GOTO 10 91 ay) This program will drill you on your multiplication tables, from 1 to 15, and check your answers. How would you change this program to get the Computer to drill you on addition problems from 1 to 100: Here’s the lines we changed: 20 30 40 45 50 60 X RND(100) ¥ RND(100) PRINT “WHAT IS” X “+” Y INPUT A IF A = X + Y THEN 90 PRINT “THE ANSWER IS” X + Y To make the program a little more interesting we can have the Computer keep a running total of all the correct answers. Type: 15-7 = T Has 9 C=C +1 98 PRINT “THAT IS” C “OUT OF” T “CORRECT ANSWERS” T keeps a count of all the questions the Computer asks you. When you first RUN the program T equals zero. Then, everytime the Computer gets to line 15, it adds 1 to T. C does just about the same thing. It keeps a count of the number of correct answers. Since it is on line 95, the Computer will not increase C unless you get _ When you first turn on the Computer, i _ all numeric variables equal 0. Also, — a correct answer. when you type NEW CENTER), all _ numeric variables equal0. There are many ways to make this program more entertaining. Add some lines = aoa to the program which will get the Computer to do one or more of the following: 1. Call you by name 2. Reward your correct answer with a sound and light show 3. Print the problem and messages attractively on your screen. (Use PRINT @ veges Tia Ree for this). _ There are many variations you could — _ try with this prograr 4. Keep a running total of the percent of correct answers. _ the Computer could 5. End the program if you get 10 answers in a row correct. is wee eee Use your imagination on this one. We have a program in back which does all five of the above. 94 FIRST BUILD YOUR COMPUTER’S VOCABULARY… To build your Computer’s vocabulary (so that it can build yours!) type and RUN this program: 10 DATA APPLES, ORANGES, PEARS 20 FOR X = 1 TO 3 30 READ F$ 40 NEXT X So what happened? Nothing? Nothing that you can see, that is. To see what the Computer is doing, add this line and RUN it: 35 PRINT “FS = :” F$ Line 30 tells the Computer to: 1. Look for a DATA line 2. READ the first item in the list — APPLES 3. Give APPLES an F$ label 4. “Cross out” APPLES The second time the Computer gets to line 30 it is told to do the same things: 1. Look for a DATA line 2. READ the first item — this time it is ORANGES 3. Give ORANGES the F$ label 4. “Cross out” ORANGES This is what is happening in your Computer’s memory when you RUN the program: YOUR COMPUTER’S MEMORY oe FS emp APPLES ya ORANGES PEJKRS What if you want the Computer to READ the same list over again? It’s already crossed everything out … Type: 60 GOTO 10 and RUN the program. It prints 70D ERROR IN 30. OD means Out of Data. The Computer has already crossed out its Data. Type this line and RUN the program: 50 RESTORE Now it’s as if the Computer never crossed anything out. The Computer will READ the list over and over again. The nice thing about DATA lines is that you can put them anywhere you want in the program. RUN each of these programs: 10 DATA APPLES 10 DATA APPLES, ORANGES 20 DATA ORANGES 20 DATA PEARS 30 FORX =1T03 30 FORX =1T03 40 READ F$ 40 READ F$ 50 PRINT “F$ = :” F$ 50 PRINT “F$ = :” F$ 60 NEXT X 60 NEXT X 70 DATA PEARS Remember how to make the Computer pause while RUNning a program? Press (SHIFT) © Press any key to get it to continue. 30 FORX =1T03 30 FORX = 1T03 40 READ F$ 40 READ F$ 50 PRINT “F$ = :” F$ 50 PRINT “FS = :” F$ 60 NEXT X 60 NEXT X 70 DATA APPLES 70 DATAAPPLES, ORANGES, PEARS 80 DATA ORANGES 90 DATA PEARS 95 96 “Cataclysmic!” They all work the same, don’t they? This knowledge should be handy for something… ..NOW HAVE IT BUILD YOUR VOCABULARY Here’s some words and definitions you might want to be tested on: Words Definitions 10 DATA TACITURN, HABITUALLY UNTALKATIVE 20 DATA LOQUACIOUS, VERY TALKATIVE 30 DATA VOCIFEROUS, LOUD AND VEHEMENT 40 DATA TERSE, CONCISE 50 DATA EFFUSIVE, DEMONSTRATIVE OR GUSHY Now to get the Computer to pick out a word at random from the list. Hmmm… . there are ten items in the list. Maybe this will work: 60 N = RND(10) 70 FORX=1TON (% READ A$ 90 NEXT X 100 PRINT “THE RANDOM WORD IS :” A$ RUN it a couple of times to see if it works. It doesn’t quite work like we want it to. The Computer is just as likely to stop at a definition as a word. What we really want the Computer to do is to pick a random word from items 1, 3, 5, 7, or 9. Fortunately, there is a word which will explain this to the Computer. Type: 65 IF INT(N/2) = N/2 THENN=N-—1 RUN the program a few times. It should work now. INT tells the Computer to only look at the whole portion of the number and ignore the decimal part. For instance, the Computer sees INT(3.9) as 3. Here’s how line 65 works. Say the random number the Computer picks is 10. The Computer does this calculation: INT(10/2) = 10/2 INT(5) = 5 5=5 Since this is true, 5 does equal 5, the Computer completes the THEN portion of the line and makes N equal to 9 (10 — 1). However, if the Computer picks 9, it does this: INT(9/2) = 9/2 INT(4.5) = 4.5 = 45 Since this is not true, 4 does not equal 4.5, the Computer doesn’t subtract 1 from N. 9 remains 9. Now that the Computer is able to READ a random word, it must also READ the word’s definition. You can do this simply by adding these lines to the end of the program: 110 READ B$ 120 PRINT “THE DEFINITION IS :” BS RUN it several times now. To get the Computer to print one random word and definition after the next, add this line to the beginning of the program: 5 CLEAR 100 to give the Computer plenty of string space. And add these lines to the end of the program: 130 RESTORE 140 GOTO 60 So that the Computer can pick out a new random word and its definition froma Oi; clean slate of data items. Here is the way the entire program looks now: 5 CLEAR 10 DATA TACITURN, HABITUALLY UNTALKATIVE 20 DATA LOQUACIOUS, VERY TALKATIVE 30 DATA VOCIFEROUS, LOUD AND VEHEMENT 40 DATA TERSE, CONCISE 50 DATA EFFUSIVE, DEMONSTRATIVE OR GUSHY 60 N = RND(10) 65 IF INT(N/2) = N/2 THENN=N-—-1 70 FORX =1TON C 80 READ A$ 90 NEXT X 100 PRINT “A RANDOM WORD IS :” A$ 110 READ B$ 120 PRINT “ITS DEFINITION IS :” BS 130 RESTORE 140 GOTO 60 Want to complete this program? Try it before turning the page to see ours. Program it so that the Computer will: PRINT the definition ONLY i 2. Ask you for the word 3. Compare the word with the correct random word 4, Tell you if your answer is correct. If your answer is incorrect, have it PRINT the correct word. HEHE aE ESA ASCH HCPA EES HICH HS CIECH HIC HACC COE a ARCH 2 2 2A 2K HACK OK ooh a a aK a a a aaa CHIC HACC a aE aaa ak a ARCHIE a aK a aR AICS Ke ae ae ake ak ke ae ease ae ae skeoke ate ok 98 Here’s our program: 5 10 20 30 40 50 60 65 70 80 90 110 120 130 140 ro koe 160 170 180 190 200 CLEAR 500 DATA TACITURN, HABITUALLY UNTALKATIVE DATA LOQUACIOUS, VERY TALKATIVE DATA VOCIFEROUS, LOUD AND VEHEMENT DATA TERSE, CONCISE DATA EFFUSIVE, DEMONSTRATIVE OR GUSHY N = RND(10) IF INT(N/2) = N/2 THENN=N-—1 FORX = 1TON | READ A$ NEXT X READ B$ PRINT “WHAT WORD MEANS :” B$ RESTORE INPUT R$ IF R$ = A$ THEN 190 PRINT “WRONG” PRINT “THE CORRECT WORD IS :” A$ GOTO 60 PRINT “CORRECT” GOTO 60 Feel free to dress the program up with — _a good looking screen format, sound, — 99 DATA READ RESTORE INT CLEAR 100 NOTES: 101 ===== CHAPTER 11 ===== AX {BY +: ©) =.D'+ E(G/W) =F veeooes a HELP WITH MATH Solving complicated math formulas with super speed and precision is an area where your Computer shines. But before driving yourself crazy typing a bunch of math formulas, there are some shortcuts and hints you'll probably want to know about. One easy way to handle complicated math formulas is by using SUBROU- TINES. Type and RUN this program: 10 PRINT “EXECUTING THE MAIN PROGRAM” 20 GOSUB 500 30 PRINT “NOW BACK IN THE MAIN PROGRAM” 40 END 500 PRINT “EXECUTING THE SUBROUTINE” 510 RETURN Line 20 tells the Computer to GO to the SUBroutine beginning at line 500. RETURN tells the Computer to return back to the BASIC word immediately following GOSUB. Delete line 40 and see what happens when you RUN the program. Did you delete it? 103 See something different about INPUT? We can have the Computer PRINT a message before waiting for us to INPUT something. 104 If you did, this is what’s on your screen: EXECUTING THE MAIN PROGRAM EXECUTING THE SUBROUTINE NOW BACK IN THE MAIN PROGRAM EXECUTING THE SUBROUTINE ?RG ERROR IN 510 RG means RETURN without GOSUB. Can you see why deleting END in line 40 would cause this error? At first, the Computer went through the program just like it did before you deleted the END line. It was sent to the subroutine in line 500 by GOSUB and it returned to the BASIC word immediately following GOSUB. Then, since you deleted END, it went to the next line in the program which was the subroutine. When it got to RETURN, it did not know where to return to, since this time it had not been sent to the subroutine by a GOSUB. Here’s a subroutine which raises a number to any power you want: 10 20 ee oO 40 50 INPUT “TYPE A NUMBER”; N INPUT “TYPE THE POWER YOU WANT IT RAISED TO”; P GOSUB 2000 PRINT: PRINT N” TO THE” P’” POWERIS” E GOTO 1090 PRINT “CORRECT!!!”
2010 E=1 2020 FORX =1TOP 2030 E=E*N 2040 NEXT X 2050 IF P = OTHENE =1 2060 RETURN Notice we introduced a couple of new things in the program. Look at line 40. If you find it easier, you can combine two or more program lines into one, using a colon to separate the two lines. Line 40 contains the two lines: PRINT and PRINT N” TO THE” P” POWERIS” E Line 2000 has something else new — REM. REM doesn’t mean anything to the Computer. The Computer ignores any line beginning with REM. You can put REM lines anywhere you want in your program, so that you can remember what the program does. These REM lines will make no difference to the way the program works. If you don’t believe us, add these lines and RUN the program to see if they make any difference: 5 REM THIS IS A PECULIAR PROGRAM, 17 REM THIS LINE SHOULD MESS UP THE PROGRAM 45 REM THE NEXT LINE KEEPS THE SUBPROGRAM SEPARATED Satisfied? … Good. Change the program so that the Computer prints a table of squares (a number to the power of 2) for numbers, say, from 2 to 10. é The answer is in the back of the book. en _ PRINT by itself tells the Computer to 105 GIVE THE COMPUTER A LITTLE HELP As math formulas get more complex, your Computer will need some help understanding them. For example, what if you want the Computer to solve this problem: Divide the sum of 13 + 3 by 8 The word “operation” means some- thing you’re getting the Computer to You might want the Computer to solve the problem like this: do. Here, we’re talking about the “operations” of adding, aL! 13 + 3/8 = 16/8 =2 multiplying, and dividing. 106 But your Computer solves it differently. Type this command line: PRINT 13 + 3/8 (ENTER) What the Computer did was logical according to its rules: CoS eee ee RULES ON ARITHMETIC 1. any multiplication and division operations are solved first 2. addition and subtraction operations are solved last The Computer solves arithmetic problems in this order 0 aa aT, \> in case of a tie (that is, more than one multiplication/division or addition/subtrac- 0 tion operation) the operations are performed from left to right ; WAAAARAARAARAAAAAA In the problem above the Computer followed its rules. It performed the division operation first (3/8 = .375) and then the addition (13 + .875 = 13.375). To get the Computer to solve the problem differently, you can use parenthesis. Type this line: PRINT (13 + 3)/8 (ENTER) ~ - Whenever the Computer sees an operation in parenthesis, it solves that before solving anything else. What do you think the Computer will PRINT as the answers to each of these problems: Finished? Type each of the command lines to check your answers. What if you want the Computer to solve this problem? Divide 10 minus the difference of 5 minus 1 by 2 That is what you’re actually asking the Computer to do: G0 = (5 — 12000 REM FORMULA FOR RAISING A NUMBER TO A POWER